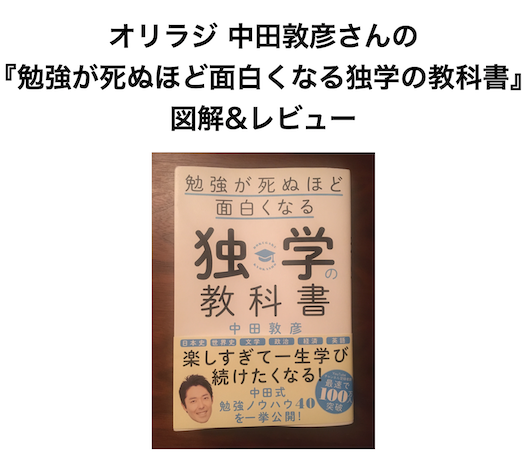調査会社でアンケートを頼み、納品されるデータをTableauで分析しやすい形にする方法を紹介する。
調査会社アンケートの問題点
調査会社にアンケートを依頼して、納品されるデータはこのような形。
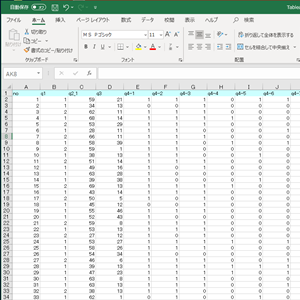
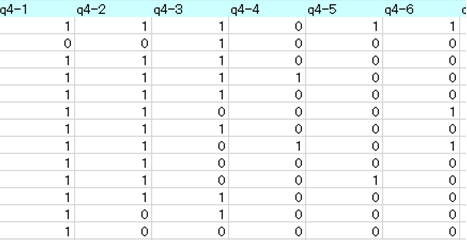
回答は「回答コード」が掲載され、別シートで対応表がある。
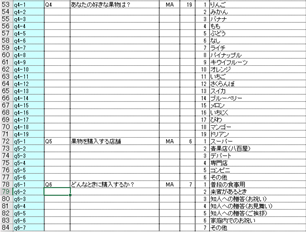
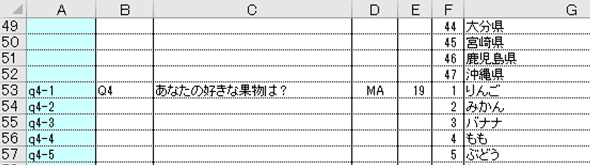
以前はMAを一括でピボットする方法を紹介したが、今回はMAごとにピボットする方法を紹介します。
こうすることで、MAを切り口とした分析が可能となります。
例えば、MA(複数回答)で「好きな果物」を尋ね、「りんご」を選んでいる人が他の質問にどのように答えているのか、を分析することができます。
データを整形する
Tableau Desktopで分析する前に、Tableau Prep Builderを用いてデータを整形します。
大まかな手順は、
- MA(複数選択)質問をピボット
- 質問文と回答のラベル変換を行う
- Tableau Desktopで調整
となります。
1.MA(複数選択)質問をピボット
MAをピボットしていきます。Tableau Prep Builderに回答シートを読み込ませて、ピボットのステップを追加します。
ポイントはMAごとにピボットします。例えばQ4、Q5、Q6がMAだったとしたら、「Q4でピボット」「Q5でピボット」といった具合です。
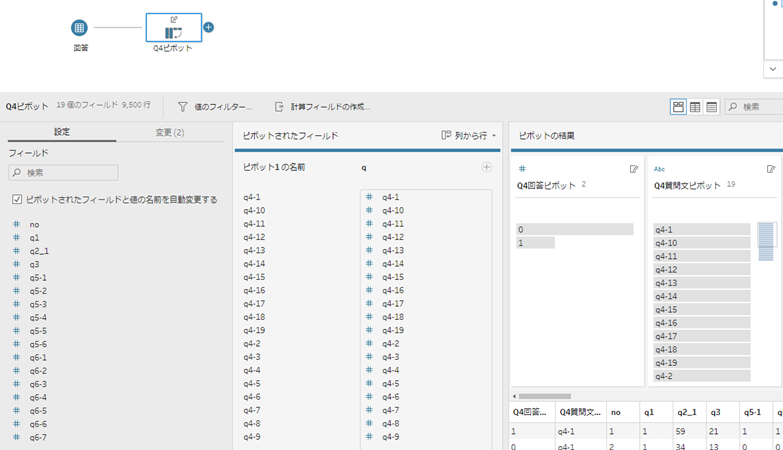
生成されたフィールドは分かりやすい名前に変更しておくと便利です。
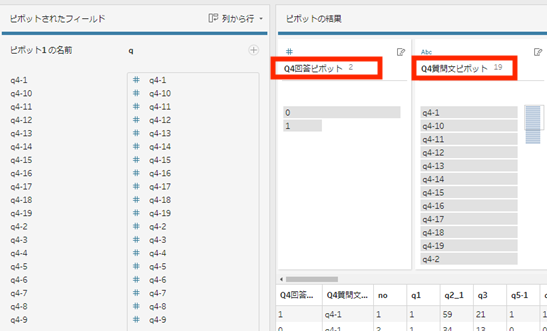
このようにMAごとにピボットを作ります。
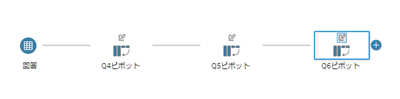
MAの回答は選択肢一つ一つに「0」か「1」が入っている状態。ピボットされた結果の「0」は除外してしまいます。
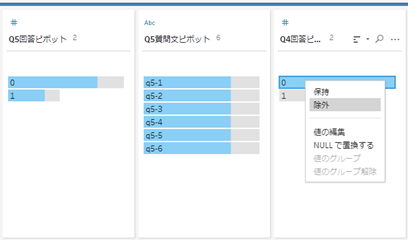
最終的には「0」がない状態にします。
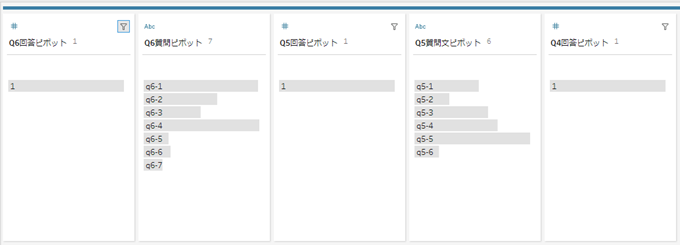
2.質問文と回答のラベル変換
質問コード・回答コードのラベルを質問文・回答文に変換していきます。
「性別」のように回答パターンがそれほど多くないものは手動で変換すると便利です。
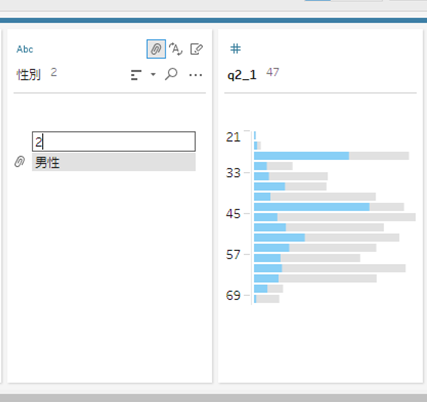
回答パターンが多いものは結合を利用
「都道府県」やMAのように回答パターンが多いものは結合を利用します。
対応表シートを読み込ませて、「Q3だけ」「Q4だけ」といった形で質問ごとにフィルタリングして、回答が載ったシートに結合させていきます。
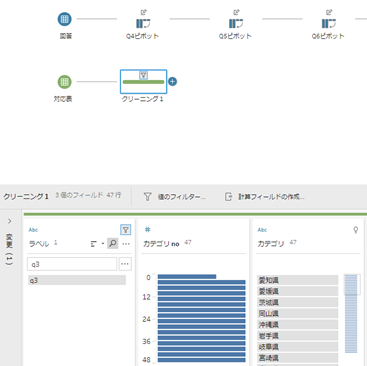
フィルタリングした対応表をドラッグ&ドロップします。
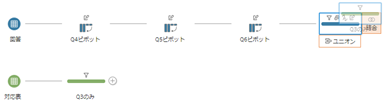
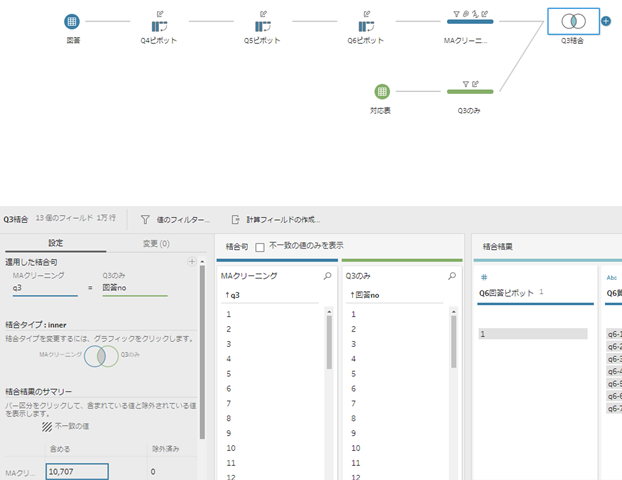
結合句が合わないときは手動で変更します。
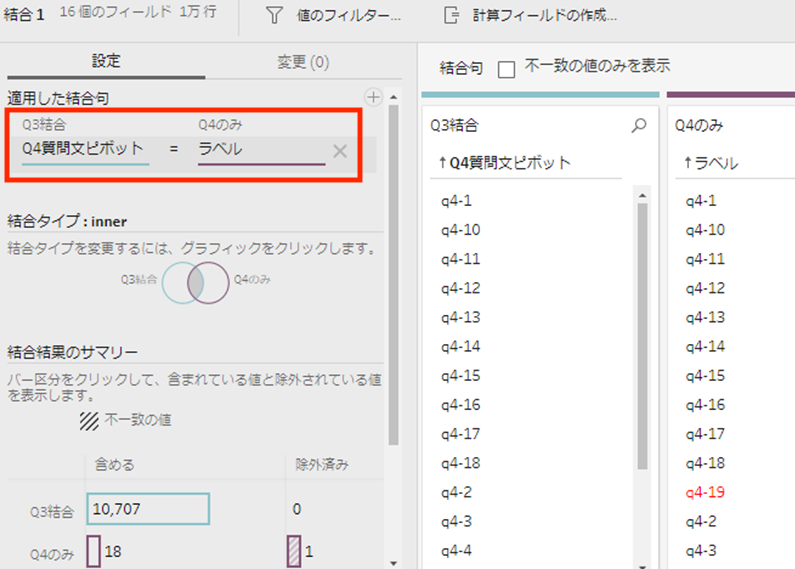
最終的には複数の結合ができることになります。
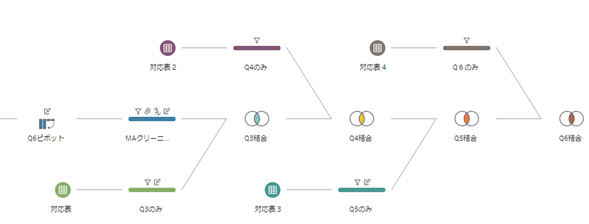
出力前に不要なフィールドは削除
出力する前に不要なフィールドは削除していきます。
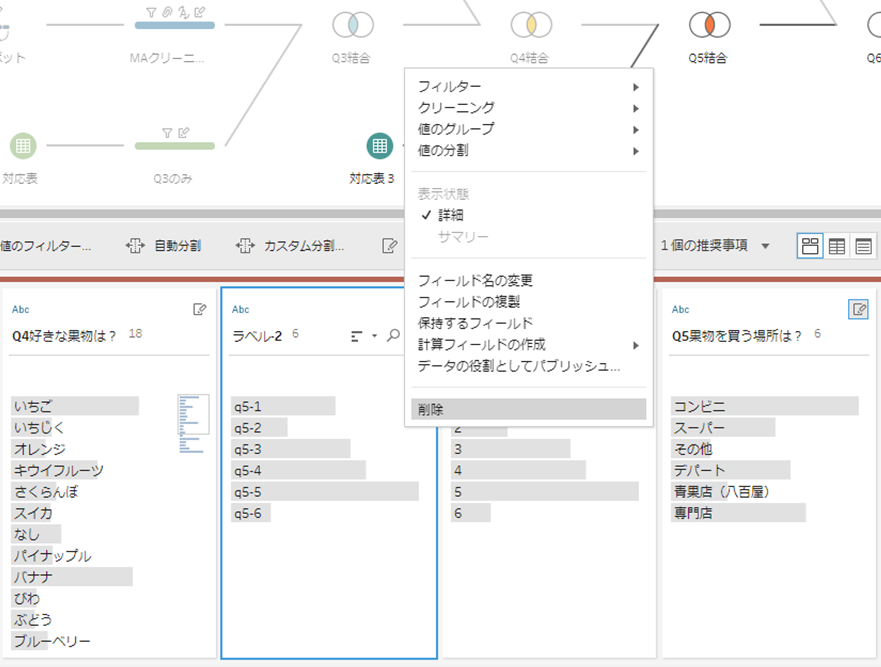
選択肢が載ったフィールドなどは不要なので削除。
回答コードは残しておきます。後で回答を並べ替えるときに便利なので。
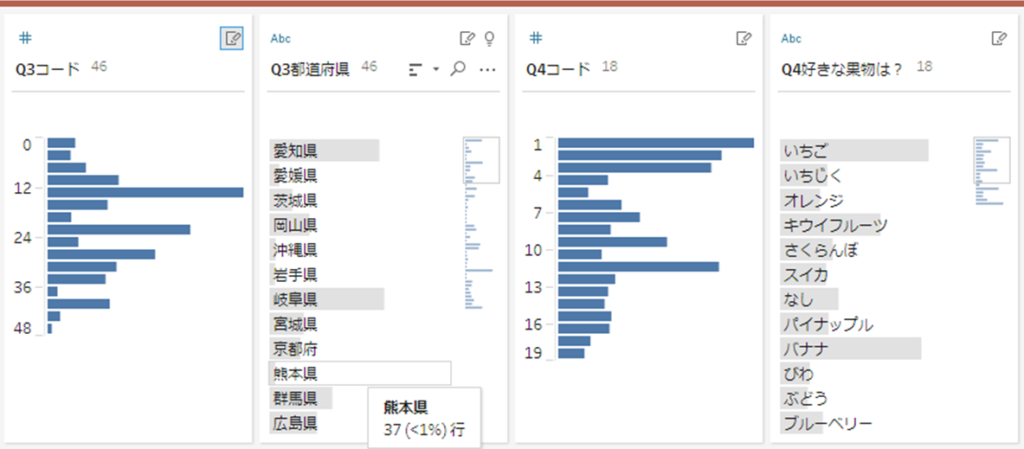
これが完了したらHyper形式で出力します。
3.Tableau Desktopで微調整
出力したファイルをTableau Desktopで開きます。
「回答コード」や「年齢」はメジャーとなってしまうので、ディメンションに変換します。
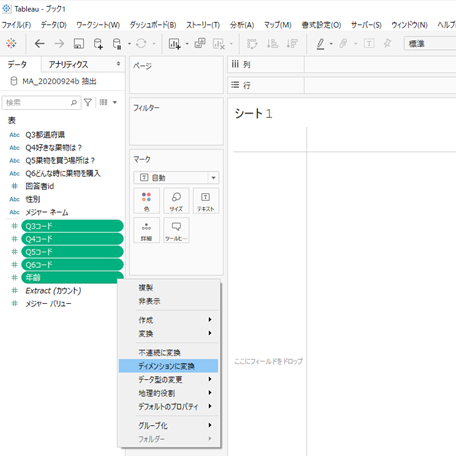
回答数を表示する計算フィールドを作成します。
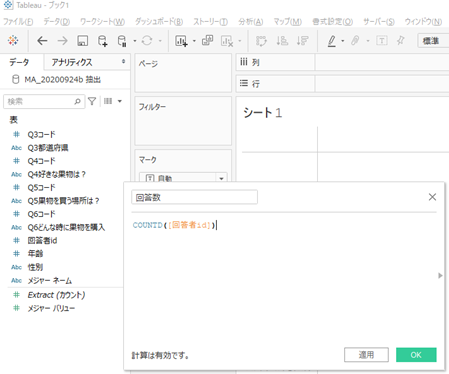
COUNTD関数で回答者ごとに付けられたIDを絶対値を数えるようにします。
Tableauで表示
質問文が入ったディメンションと回答数メジャーをフィールドにドラッグ&ドロップすれば回答が見えます。
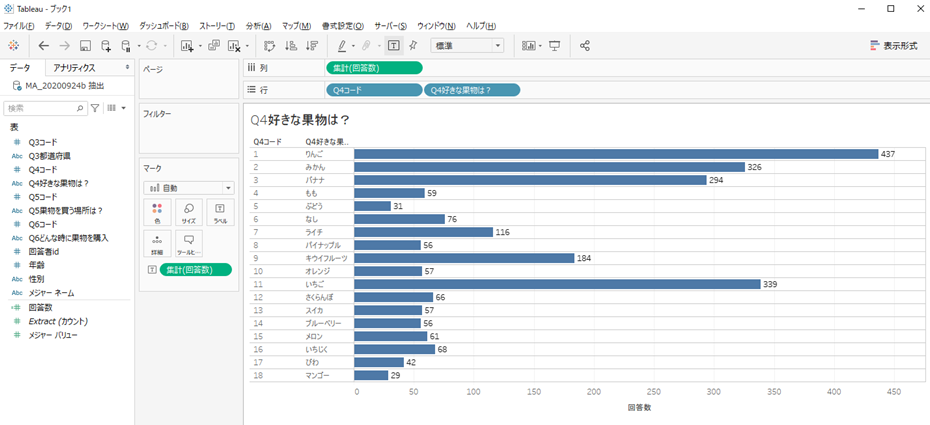
Tableau Publicでダッシュボードを共有したので操作してみて下さい。
どこか選択肢を選べば、そこでフィルタが掛かるようになっています。
なおデータは当てずっぽうのものです。
「ぶどうやマンゴー好きが少ない!」というのもたまたまなので・・・笑