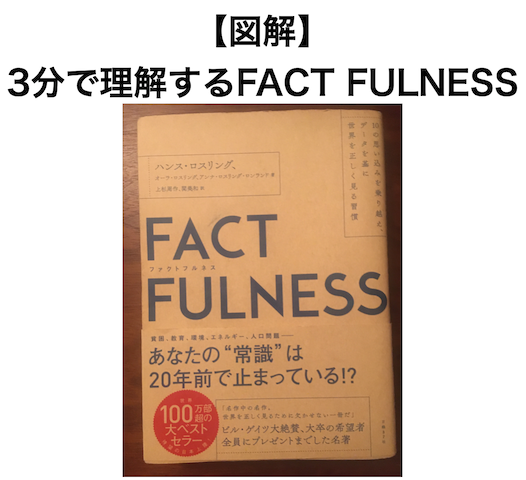先日、使わなくなったノートPCをメルカリで売却しました。
もともと外出用・サブ機として使用していたものでしたが、新たなPCを購入したことで繰下げ3軍となり、いよいよスペースを取るだけのものとなってしまったので、せっかくなので売却したものです。
ソフマップなどの中古PCショップなどに売却すれば、データ削除・初期化・清掃などはお店がやってくれますが(だろうと思われる)、フリマ・オークションなどに自身で出品する際には、このあたりの作業は自分で対処する必要があります。
この記事では、ノートPCをフリマアプリ(メルカリ)に出品するまでに行ったことをまとめました。
フリマアプリ(メルカリ)にノートPCに出品するまでにしたこと
全体の流れ
この記事では全体の流れを5ステップに分けて紹介いたします。
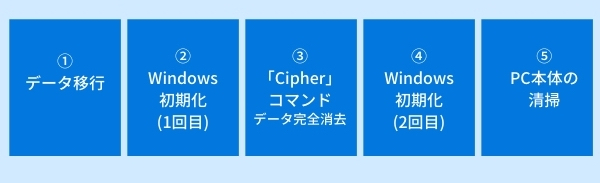
①データ移行(必要なデータを移す)
写真・動画・ドキュメントといった必要なファイル・データをクラウド・USB・ポータブルHDDに移します。
私は必要なファイルはクラウド上で管理しており、PCで作業が必要になるときだけダウンロードして作業するので、データの移行作業はかなり容易に行える。
日頃からクラウドにデータを預けておけば、いざPCが故障した際にもダメージが最小限に抑えられて便利です。
ネットワーク環境によってはすべてのデータをクラウドに移すのに相当な時間が掛かったり、利用できる容量に制限がある。
私はGoogle Cloudで100GB(月額250円)で事足りているのだが、1TB・2TBといった大容量のファイルが必要なら、サブスクリプションでは月額1,000円を超えてくるのでポータブルHDDを購入した方が費用が抑えられます。
このあたりは自身の管理方法に合わせて適した方法を選択すると良いでしょう。
②Windows初期化(1回目)
必要なファイルを移し、不要なものが残ったWindows10PCを工場出荷時の状態に戻します。
手順「スタート」→「設定」→「更新とセキュリティ」を選択していきます。
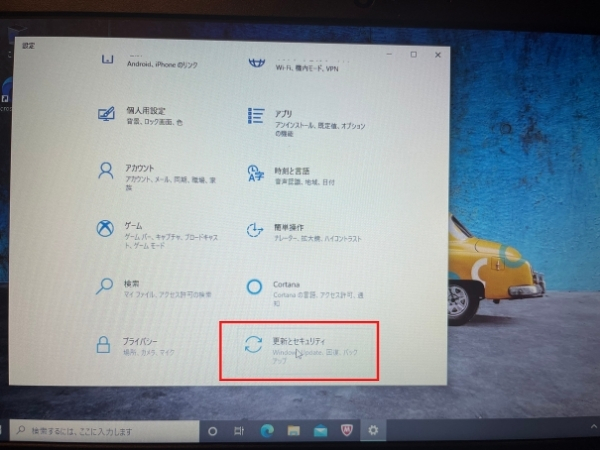
「回復」のメニューから「このPCを初期状態に戻す」の「開始する」をクリック。
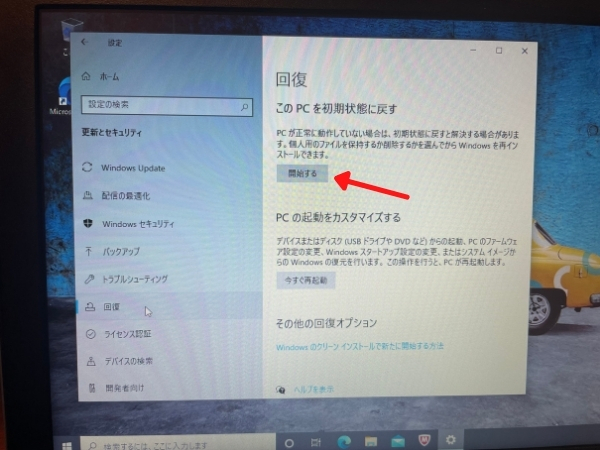
オプションは「すべて削除する」を選択。
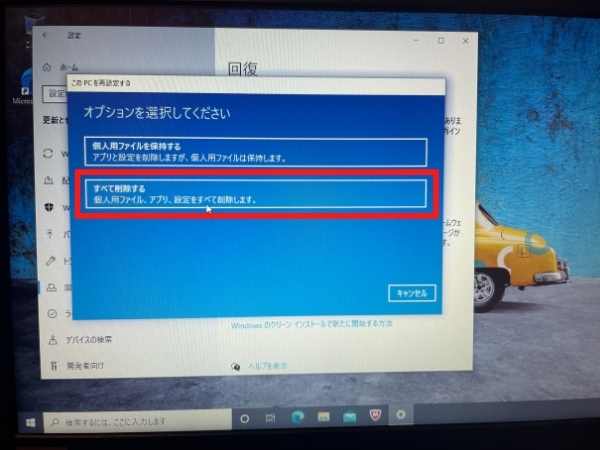
追加の設定で「設定の変更」を選択。
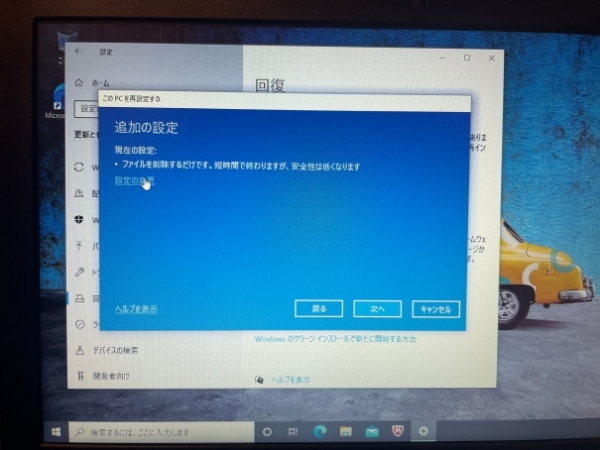
「データ消去」をオンにします。
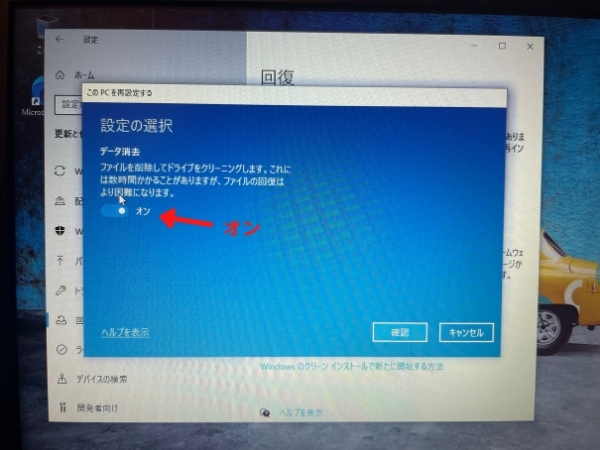
追加の設定を再度確認して、「次へ」をクリック。
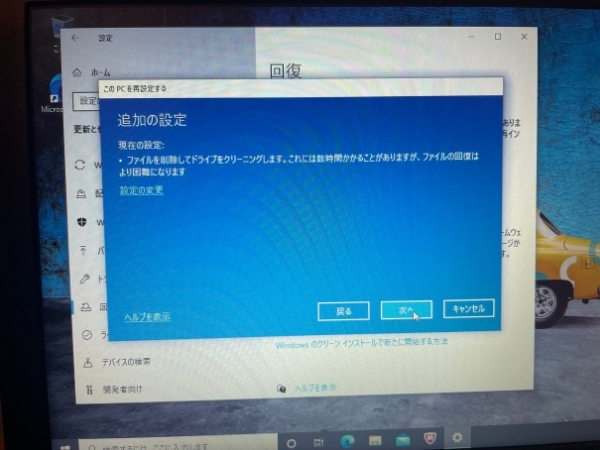
「このPCをリセットする準備ができました」の画面で「リセット」をクリック。
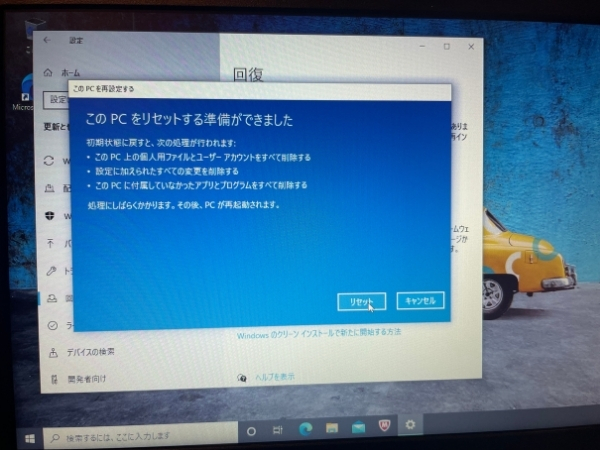
初期化が始まります。

PCのスペックや容量、インストールしているアプリによりますが5~6時間掛かることもあります。
私の場合、容量64GBのeMMCでインストールしているアプリもそれほど多くなかったため、2時間くらいで完了となりました。
初期化(1回目)が完了したら・・・
Windowsの初期設定がスタートします。
データ完全削除(Cipherコマンド)を行うためログインする必要があります。
そこで言語を選択、ユーザー名だけPCメーカー名など適当に決めて、その他の設定はなしでデスクトップ画面まで行きます。Wifiも繋がなくてOKです。
③データ完全削除(Cipherコマンド)
Windows10を初期化してもデータは完全に削除されません。
データ復旧ソフトなど専用ツールを使うことでデータを戻せてしまうため、データを完全に削除します。
データ完全消去には様々な方法がありますが、Windowsに標準搭載されている機能で、ハードディスク上の見えないデータに「0」や「1」といった数字を上書きした後にデータを削除するというもの。
万が一、データが復旧されてしまって見えないデータが露になってしまっても、「0」や「1」、ランダムな数字のデータに上書きされているので意味の分からないデータが出てくるだけ。
データを抹消する方法としては、米国国防総省規格に準拠した方式だそうです。
Cipherコマンドを実行する
コマンドプロンプトを開く(Windowsマーク+「R」を同時押し→名前に「cmd」を入力→Enter)
コマンド「cipher /w:c:」を入力し、実行(Enter)
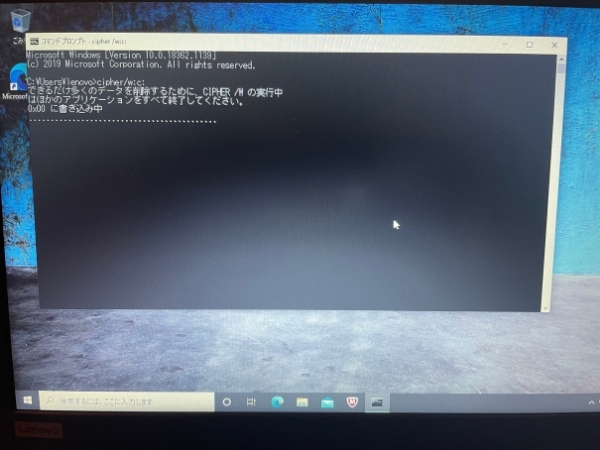
ディスク容量いっぱいに「0」を書き込む作業がスタートされました。
次のコマンド入力が求められたら、作業は完了。Cドライブの消去だけで大体3時間程度かかりました。
続いてDドライブの消去を行います。
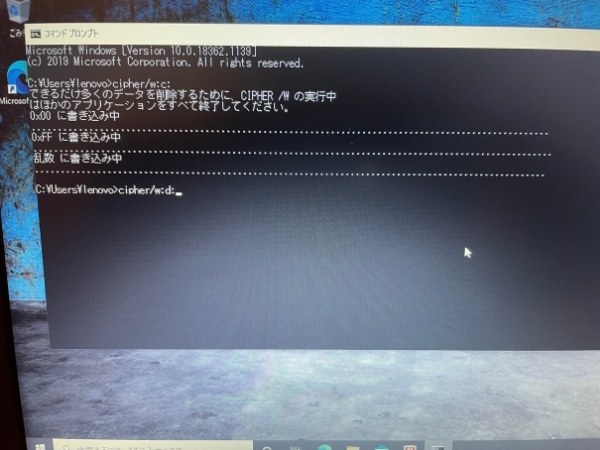
■ローカルディスク Cドライブを消去する場合
cipher /w:c:
■ローカルディスク Dドライブを消去する場合
cipher /w:d:
■DVDドライブ Eドライブを消去する場合
cipher /w:e:
■リムーバブルディスク Fドライブを消去する場合
cipher /w:f:
容量の大きなPCだと10~20時間程度掛かってしまうこともあります。
他の作業をするか、時間がもったいないなら専用のデータ削除ツールを利用するのも良いかもしれません。
④Windows初期化(2回目)
「Cipher」コマンドによりデータを完全消去したら、再度Windows初期化を行います。
手順は「Windows初期化(1回目)」と同様。
1回目と比べると処理時間が短くなります。
動作確認・Windows設定
初期化が完了するとWindows設定画面になるので、1回目と同様に覚えやすいユーザー名を付けて、Wifi・PWは設定せず、デスクトップ画面にします。
念の為にオフィスなど主要なソフトが動作するか確認します。
⑤パソコン本体の清掃
最後にPC本体をきれいに清掃します。

購入いただく方、次の使う方への最低限の礼儀ですね。
画面や本体を吹くときには電子機器専用のクリーナーで吹いて、皮脂や汚れを落としておきましょう。
まとめと注意点
今回は「Cipher」コマンドを使って、データを消去したうえで、メルカリで売却をしました。
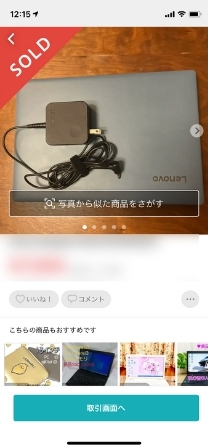
「Cipher」コマンドを使えば、完全に復元できない形でデータを消去できるか否かは不明です。
有料の復元ソフトを使えばもしかして・・・ということも考えられますが、今回売却したPCではオンラインストレージにアクセスしたことがあるのみで、ネットバンキングやGoogleなどの自分がやれては不味いというサービスには一切ログインしていないからです。
「Cipher」コマンドだけでは不安!という方は有料のデータ削除ソフトを利用することをオススメします。