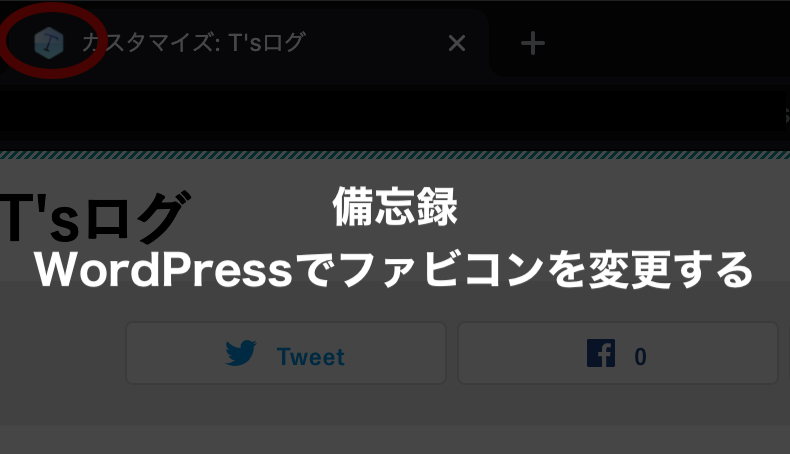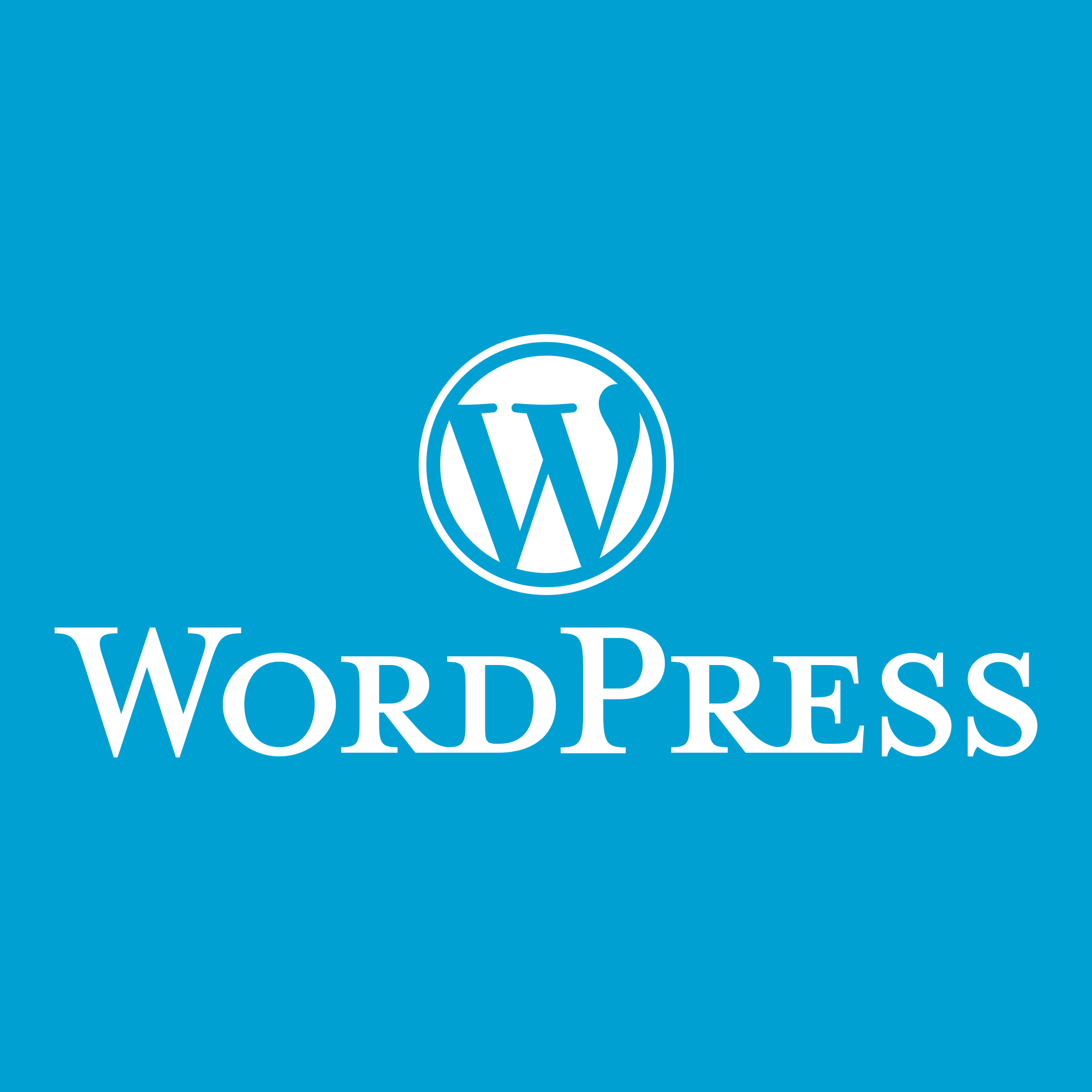このページではお名前ドットコムで取得したドメインをKinsta DNSで使用する方法を紹介しています。
お名前ドットコム以外のドメインサービスで取得した方も同じような方法でKinsta DNSに切り替えられるので、これからKinstaサーバーで運用していこうと考えられている方もぜひ参考にしていただければと思います。
前提条件、現在の設定条件について
ここで紹介する設定方法は以下の条件に当てはまる方がKinsta DNSに切り替える方法です。
- KinstaサーバーにてWebサイトを運用中
- ドメインはお名前ドットコム(またはムームードメインなど)にて取得
- DNS・ネームサーバーはお名前ドットコムの無料DNSを利用中
WebサイトをKinstaサーバーで構築する方法は下記の記事を参考にしてみてください。
(準備中)KinstaサーバーにてWebサイトを構築する方法
Kinsta DNSへの切り替えの流れ
Kinsta DNSへの切り替えのおおまかな流れです。
- Kinsta DNSレコードを設定する
- Kinsta ネームサーバーを設定する
設定手順はDNSレコードを設定してから、ネームサーバーを切り替えます。先にネームサーバーを設定してしまうとWebサイトがダウンしてしまいますので注意してください。
Kinsta DNSレコードの設定
My KinstaにログインしてDNSマネジメント画面を開きます。
「最初のドメインを追加」をクリックします。
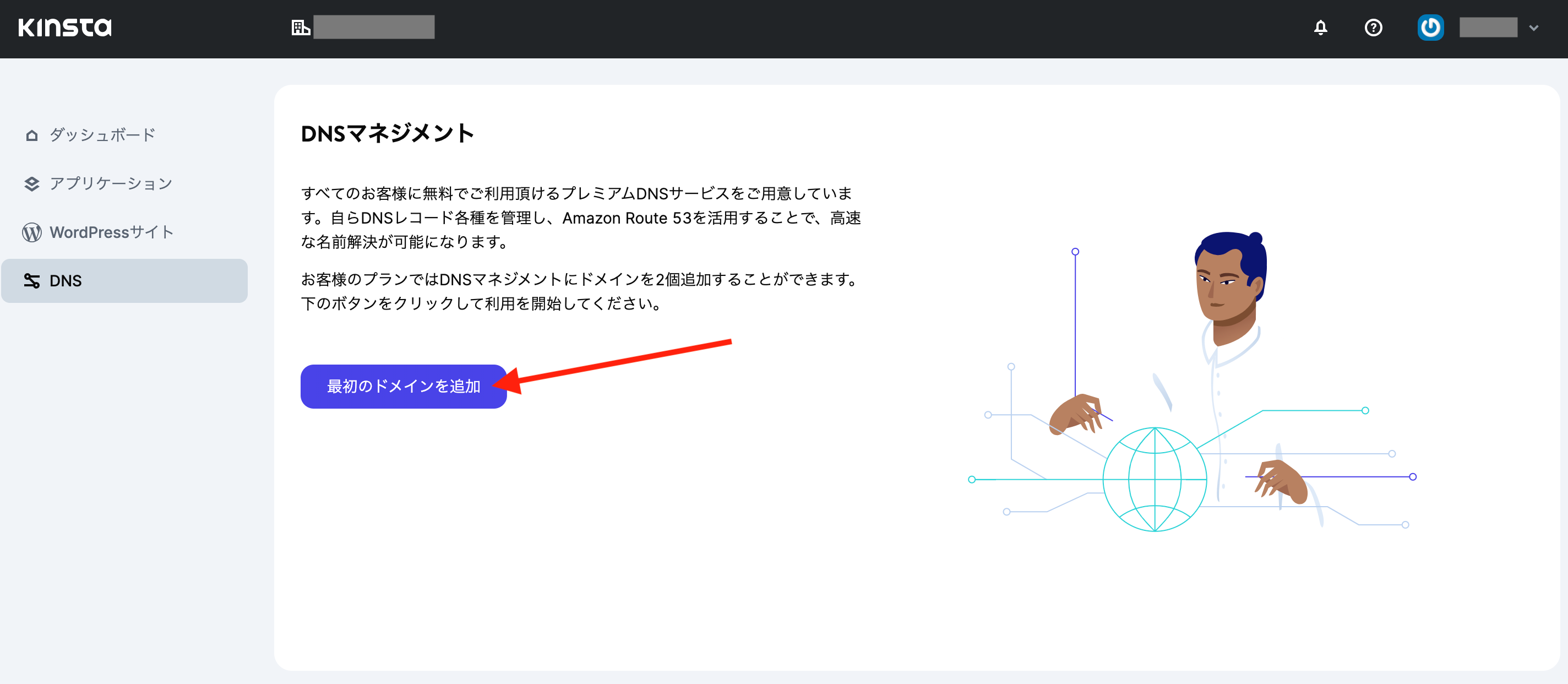
「ドメインの追加」ポップアップが開くので、そのまま「ドメインを追加」をクリックします。
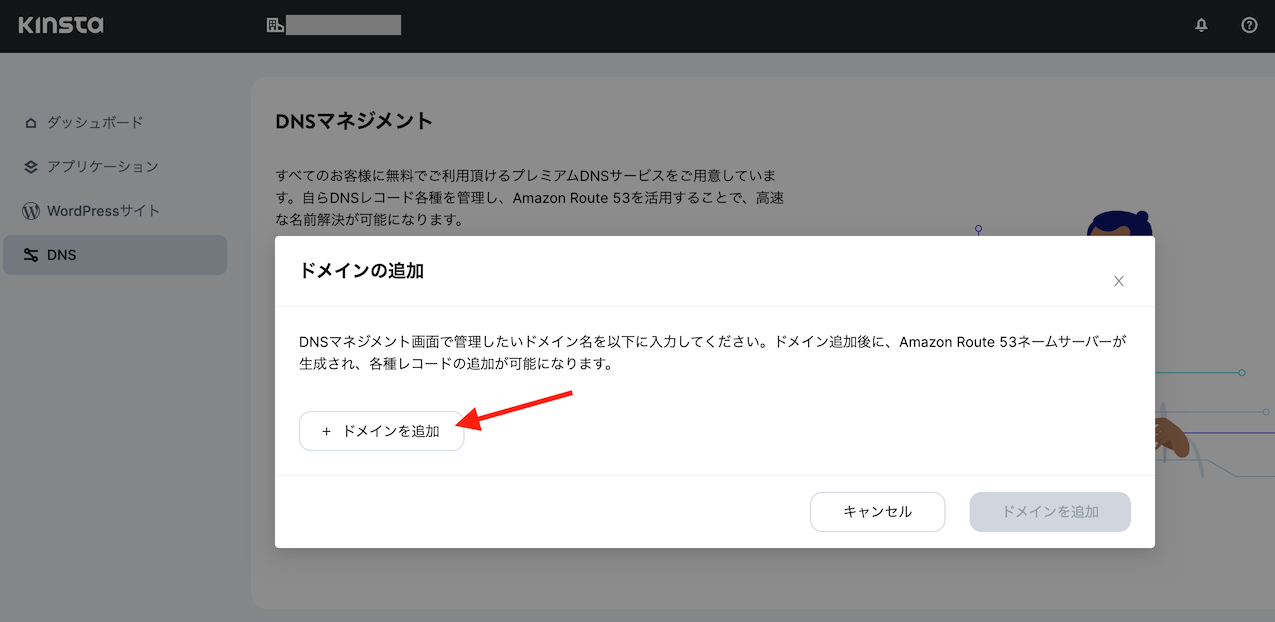
Webサイトのドメインを追加します。
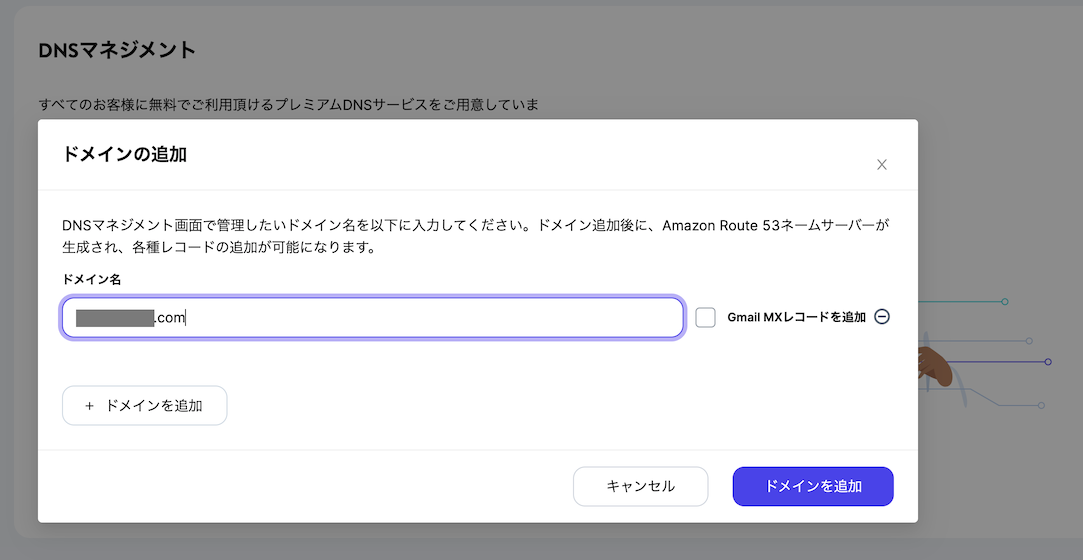
ここで入力するのは「https://」「www」が入っていないルートドメインを入力することになります。このサイトで言えば「ts-log.com」といった形ですね。
ドメインが追加されたら、ドメイン名をクリックしてDNSレコードを設定していきます。
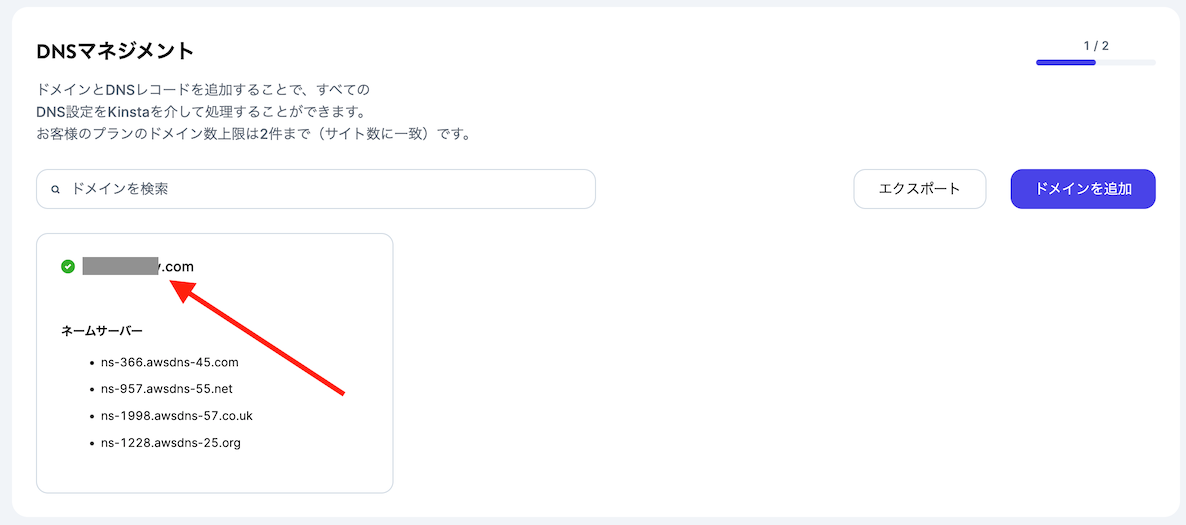
DNSレコードの追加
「DNSレコードを追加する」をクリックして、DNSレコードの情報をお名前ドットコムからそのままコピーしていきます。
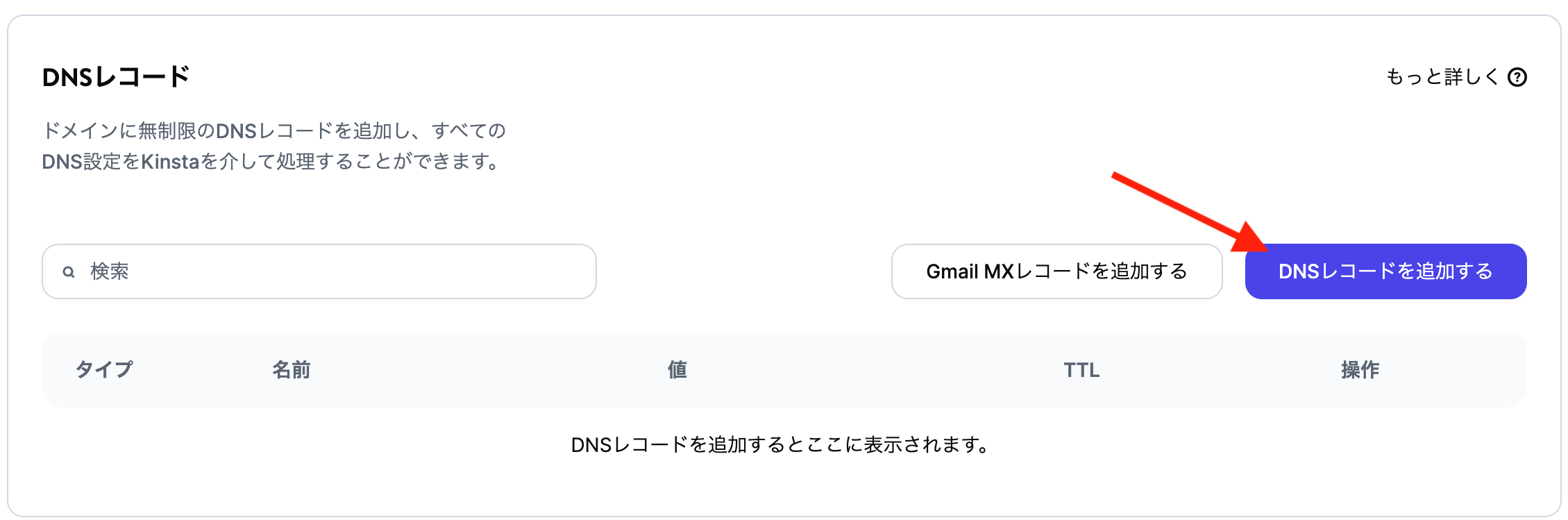
お名前ドットコムのDNSレコードの設定は「お名前ドットコムのコントローラーパネル」から確認できます。
左のメニューの「ドメイン」をクリックするとお名前ドットコムで取得したドメイン一覧が表示されます。
Kinsta DNSを利用したいドメインの「DNS」をクリックします。
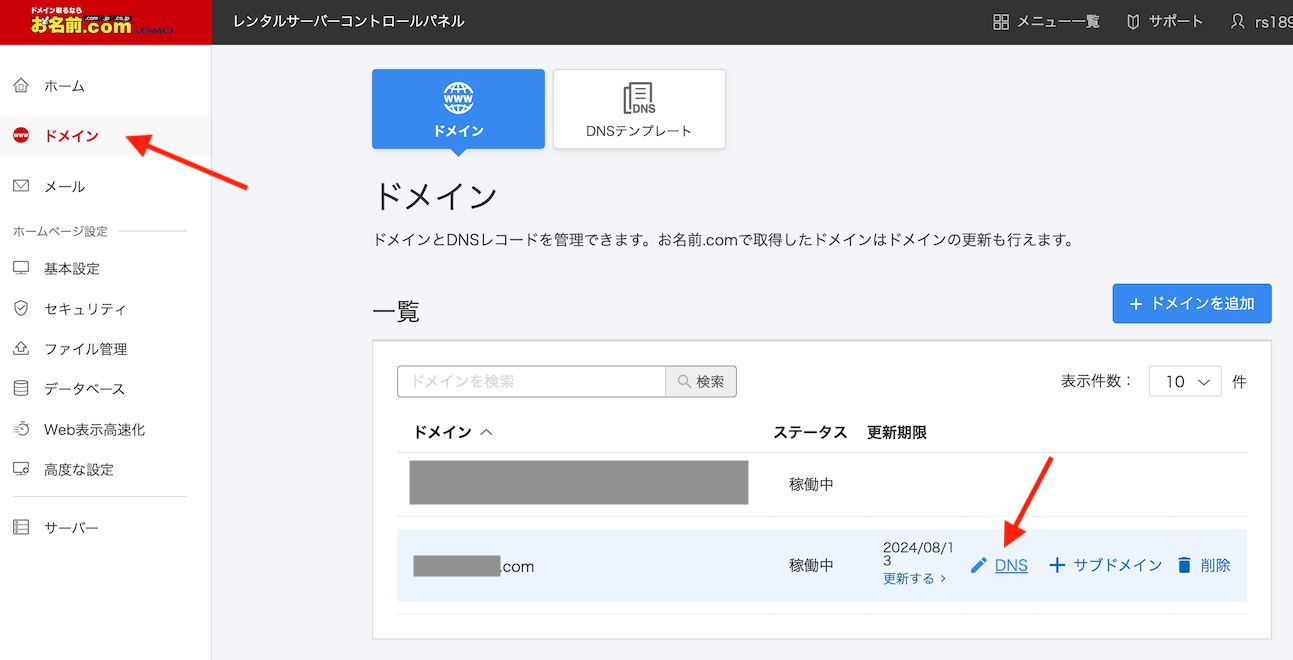
設定したDNSレコード一覧が表示されます。このうちのAレコード、CNAMEレコード、MXレコード、TXTレコードの4つをKinsta DNSレコードにコピーします。
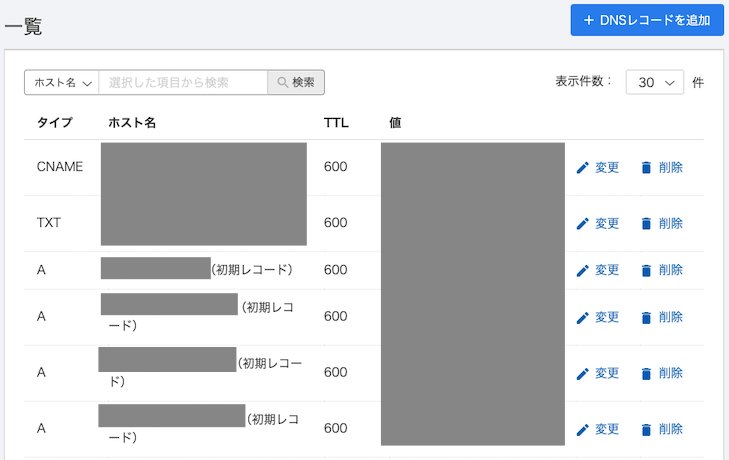
私の場合はKinstaでサーバーを構築した際に、KinstaのDNSレコードをお名前ドットコムに追加しているので、「(初期レコード)」と書かれているもの以外をKinstaに追加することになります。
まずはAレコードを追加します。ホスト名はメインドメインの場合は空欄ということなので何も入れません。IPv4の値をお名前ドットコムからそのままコピーして入れます。TTLは「1時間」と設定します。「DNSレコードのwww版と非www版を追加する」にチェックを入れて、「DNSレコードを追加」をクリックします。
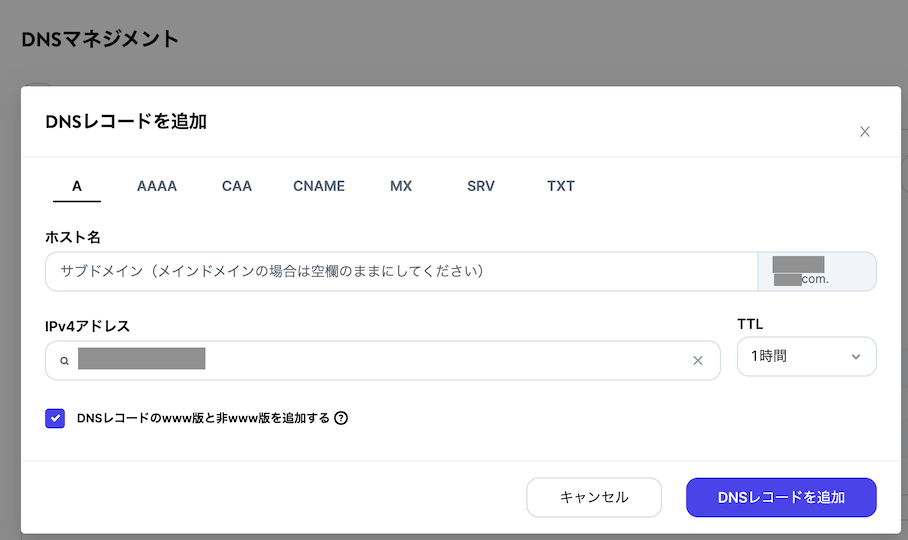
これでAレコードとCNAMEレコードの2つが一緒に追加されました。
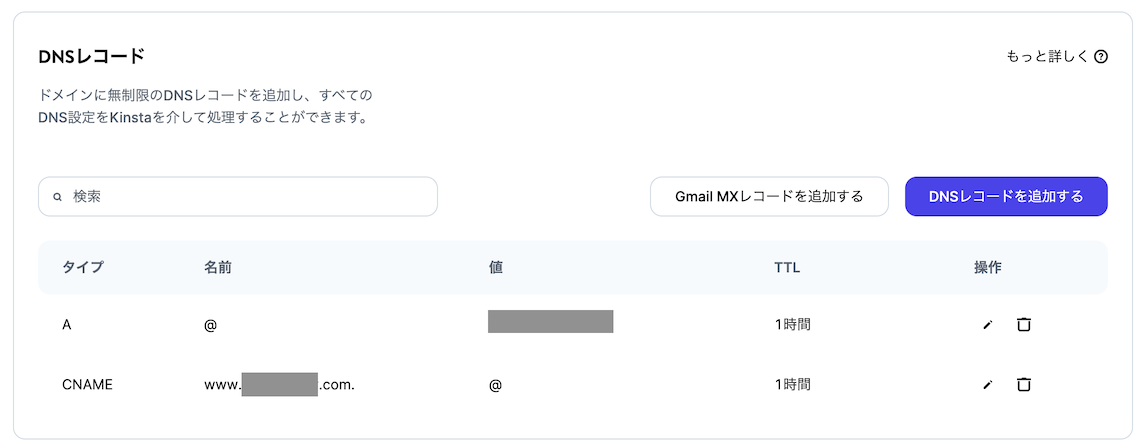
続いてMXレコードもお名前ドットコムのものをコピーします。

最後にTXTレコードを追加します。
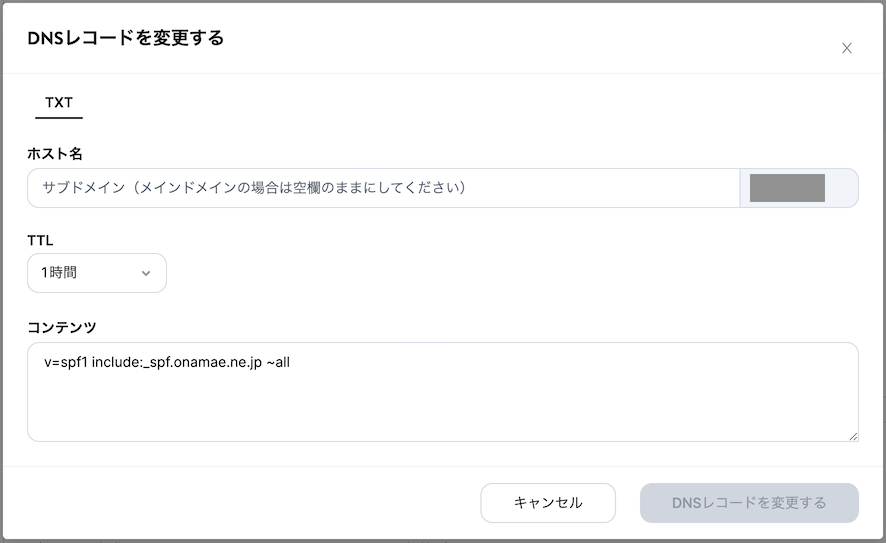
これでDNSレコード設定は完了です。
Kinstaネームサーバーに変更する
DNSレコードを設定したら、ネームサーバーをKinstaのものに変更します。
お名前ドットコムのネームサーバー変更は「ドメインNavi」から行います。
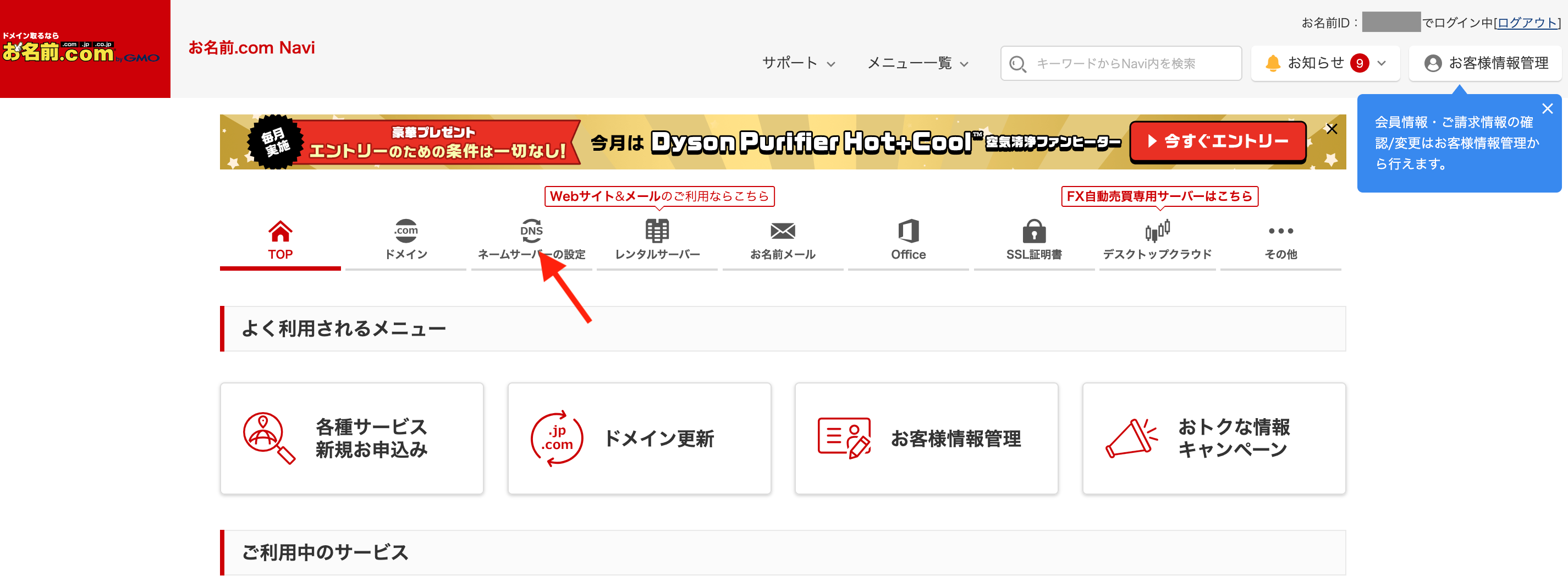
ドメインNaviトップ > ネームサーバーの設定の順に進めます。
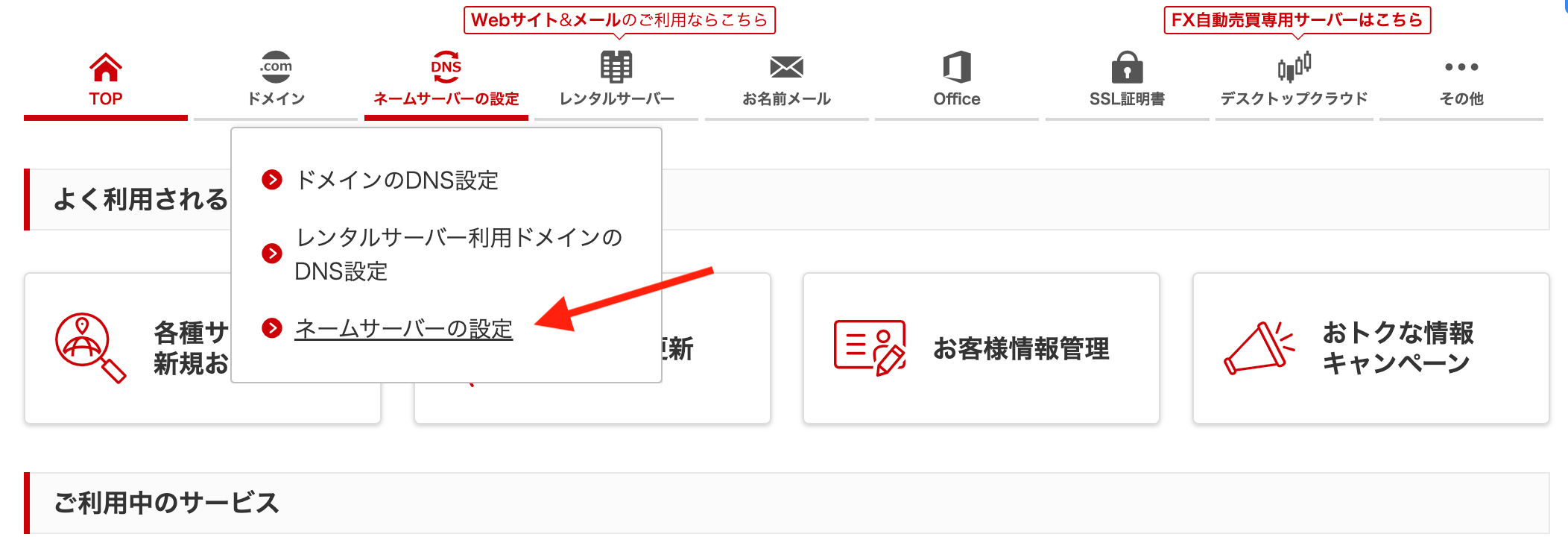
お名前ドットコムで管理しているドメインが一覧で表示されるので、設定したいドメインを選択して、「他のネームサーバーを利用」をクリックします。
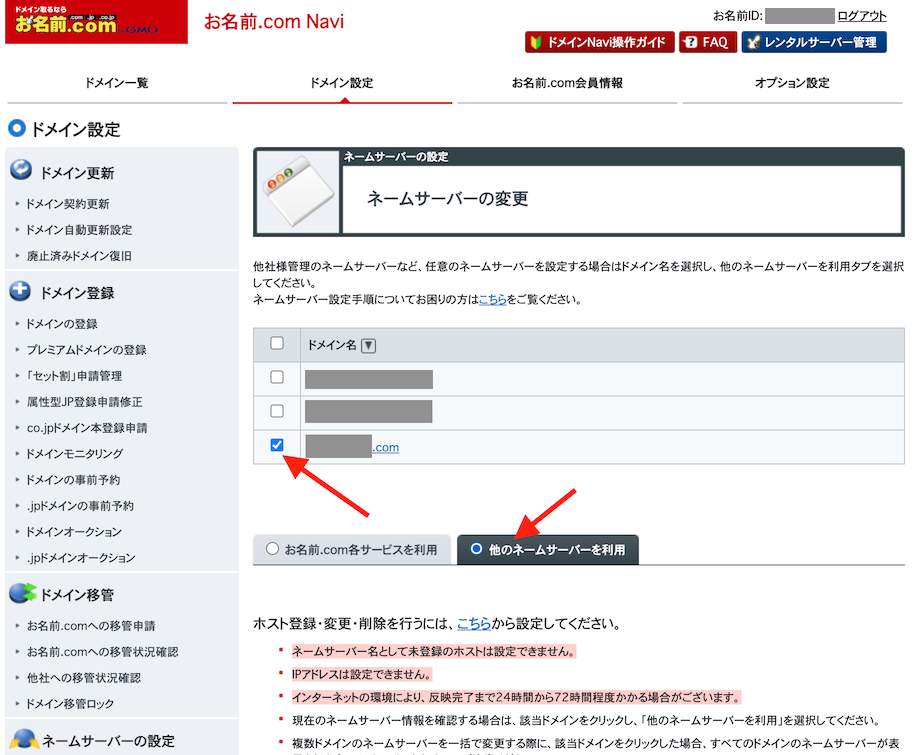
ここにKinstaネームサーバーの情報を入力します。
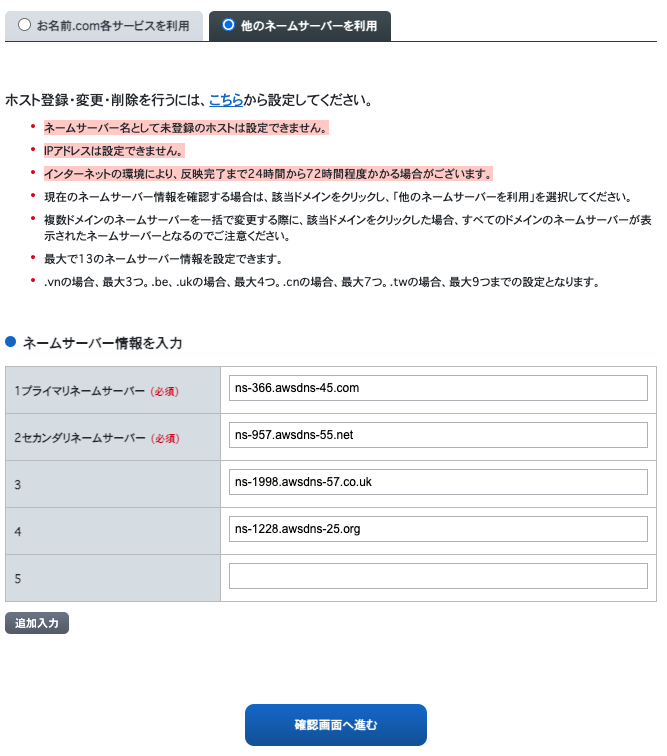
すべて入力したら「確認画面へ進む」をクリックして、設定を完了させます。
これでKinsta DNSの設定はすべて完了です。
切り替わりには最大で72時間かかる
設定が完了したかはWhatsmydns.netを利用すると良いでしょう。

設定したドメインを入力して、レコードを「NS(ネームサーバー)」を選択して検索をかけます。
ここでネームサーバーが出てくるので、Kinstaで設定したものが表示されれば完了となります。
設定を変更してから反映されるまで24〜72時間かかることもあります。