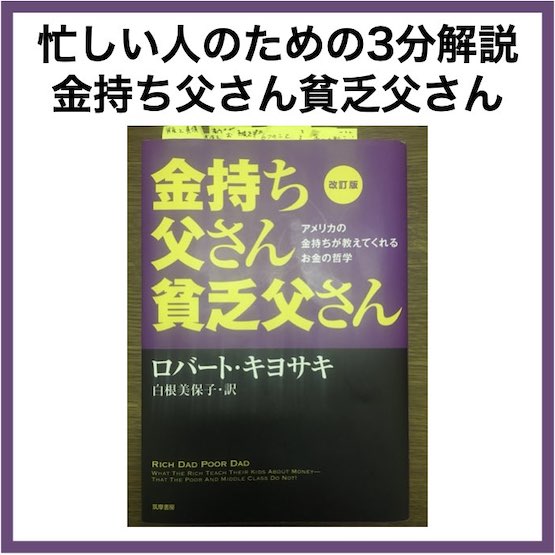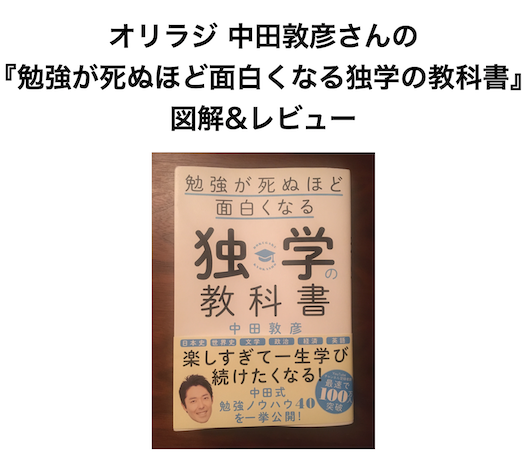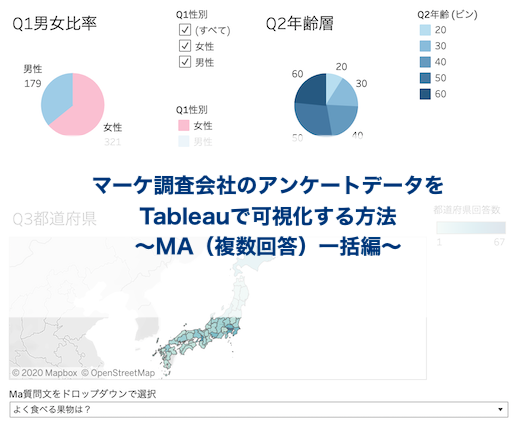
マーケティング調査会社にアンケートを頼み、納品されるデータをTableauで可視化する手順を解説します。
この記事ではMA(複数回答)をまとめるパターンを紹介します。
調査会社のアンケート納品データの問題点
調査会社のアンケート納品データをそのままTableauに読み込ませても、分析しやすい形にはなっていません。
問題点は次の2点あります。
- MA(複数回答)が横持ちデータでTableauに適切な形ではない
- 回答が数字コードで分かりにくい
1.MA(複数回答)が横持ちデータでTableauに適切な形ではない
MA(複数回答)は選択肢が横持ちの形です。
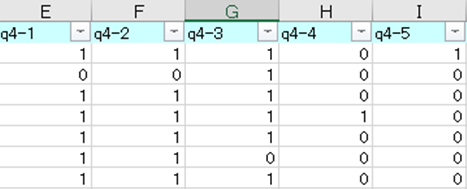
Tableauで読み込ませるには縦持ちの形が望ましいです。
この問題はピボットで簡単に解決します。
2.回答が数字コードで分かりにくい
調査会社の納品データではこちらの方が分かりにくい。
回答データは数字コードとなっています。
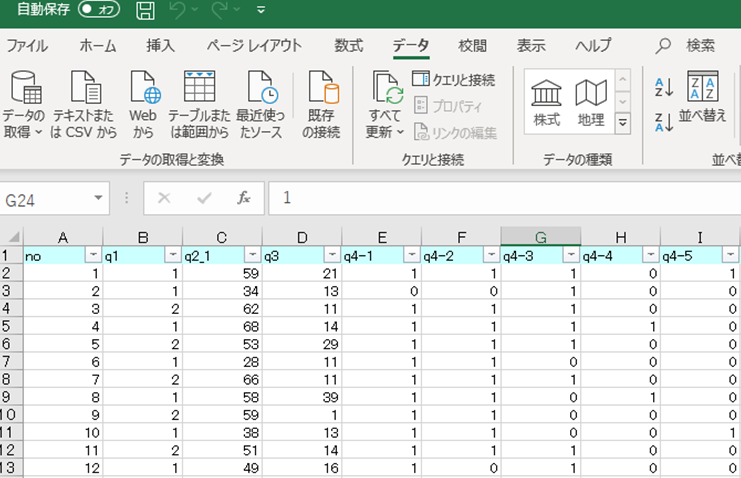
数字コードの対応表は別シートになって納品されます。
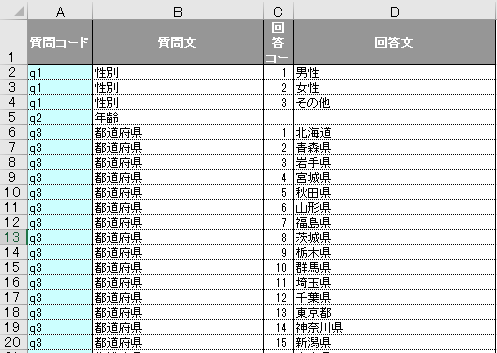
Excelの置換で置き換えても良いのですが、Tableau Prep Builderを使って、Tableauが読みやすい形に整形します。
Tableau Prep Builderを使ったアンケートデータの整形
おおまかなステップは次の通りです。
- MA(複数回答)をピボットする
- ラベルを変換する
- 出力してTableau Desktopで読み込む
1.MA(複数回答)をピボットする
横持ちになっているデータを縦持ちに変換します。
納品されたデータをTableau Prep Builderで読み込みます。
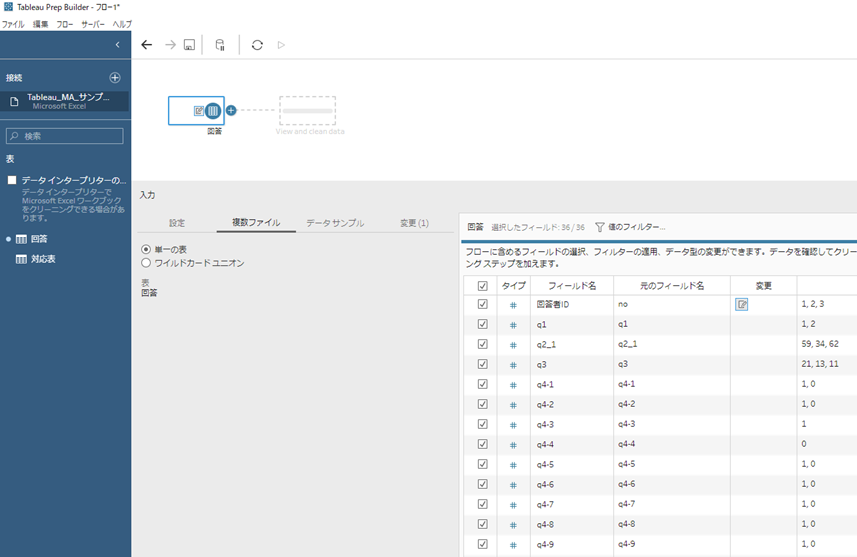
ピボットのステップを追加して、MAをまとめてピボットします。
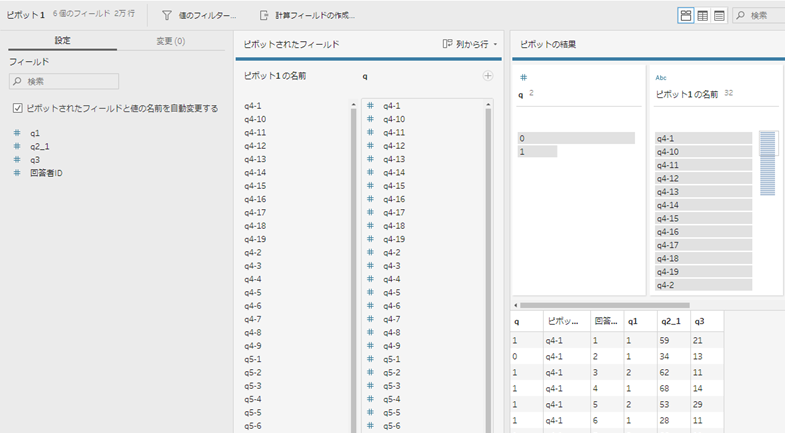
ピボットの結果、生成されたフィールドは名前を変更しておくと便利。
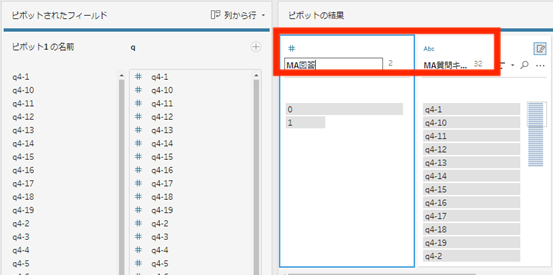
これだけで横持ちのデータがTableauに適した縦持ちに変換されたことになる。
2.ラベルを変換する
クリーニングのステップを追加して、質問文と回答分のラベルを変換します。
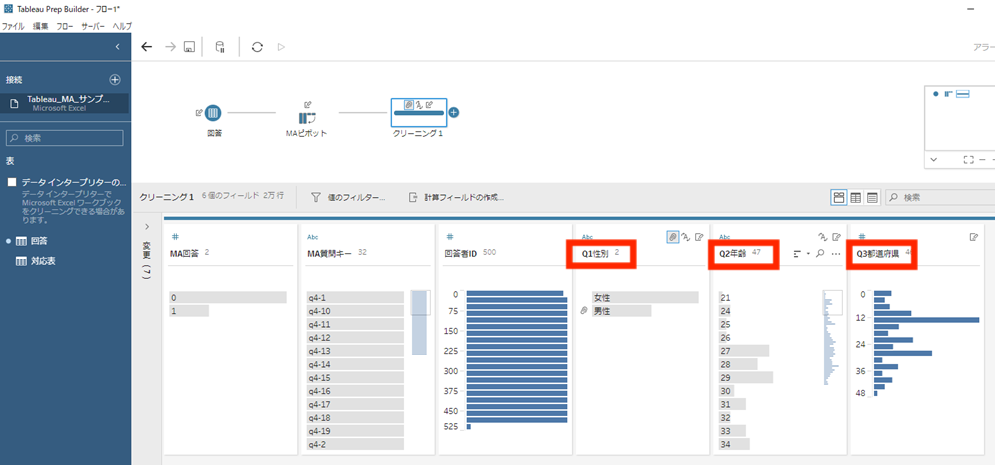
性別など回答パターンが限られているものは、回答文も手動で変換します。
都道府県も手動で変換しても良いが、47都道府県を手でやるのはかなり大変。
MAの回答パターンも数が多い。
そこで「結合」を利用します。
「結合」とは結合句と呼ばれる共通キー(ここでは「q4-1」「q5-12」など)を軸に2つのシートをマージさせるものです。
まずは対応表シートをTableauで読み込ませます。
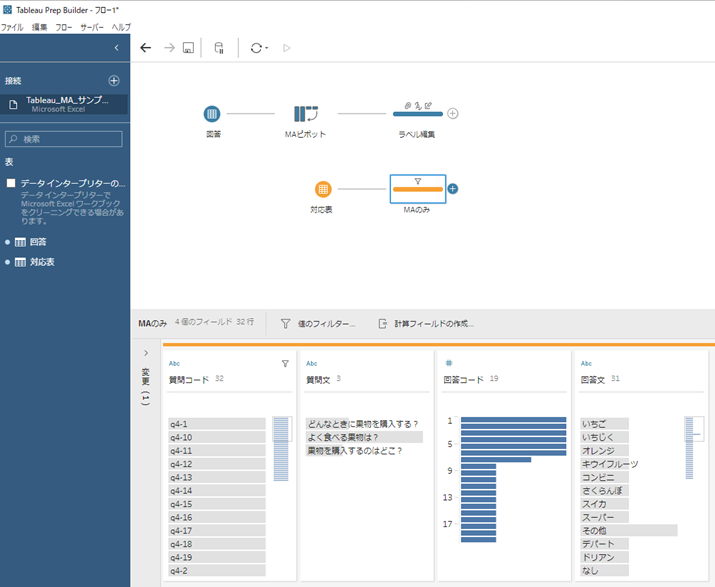
まずはMAの回答を変換するため、質問コードをMAのものだけにフィルタします。
ドラッグで回答シートと結合します。
結合句は自動で適切なものが選ばれることが多いのですが、そうならないときは手動で結合句を選択します。
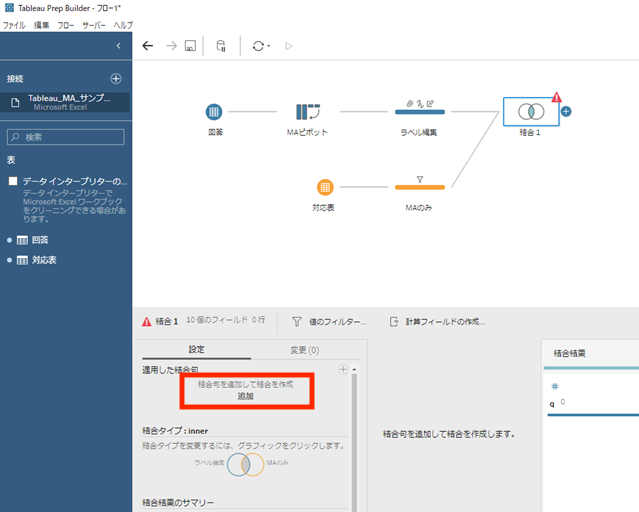

続いて都道府県ラベルを置き換えるため、対応表シートを再度ドラッグで読み込ませて、都道府県だけの質問にフィルタリングします。
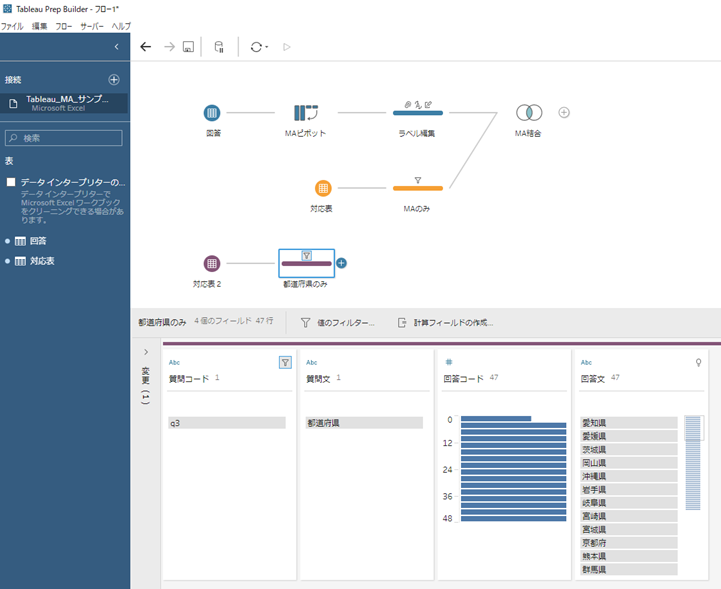
これを回答シートに結合させます。
最終的には次のような形。
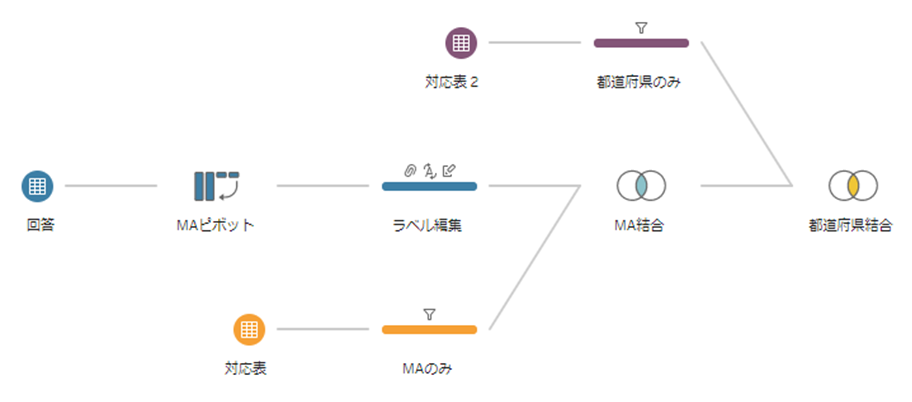
不要なフィールドを削除して、Hyper形式で出力します。
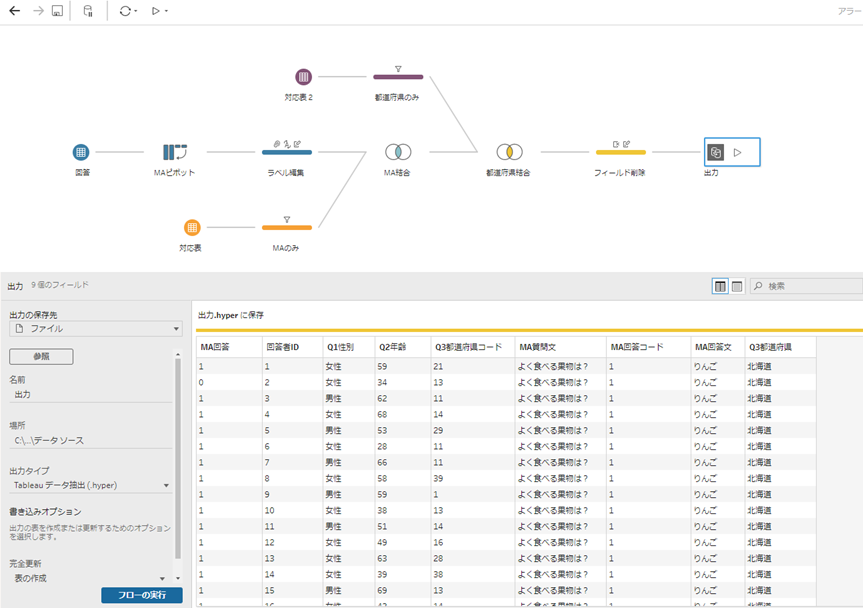
MA回答で「0」「1」が入ったフィールドは残しておきます。これがそのままMA回答数を示すことになります。
3.出力してTableau Desktopで読み込む
出力されたHyper形式のファイルをTableau Desktopで読み込みます。
回答コードはメジャーになっていたりするので、ディメンションに変換します。
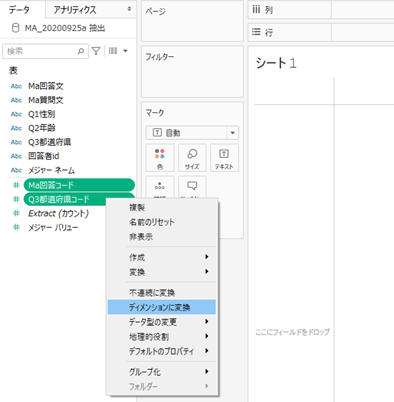
単式回答の数をカウントする計算フィールドを作成します。
「COUNTD」で回答者固有のIDをカウントする計算式を作成します。
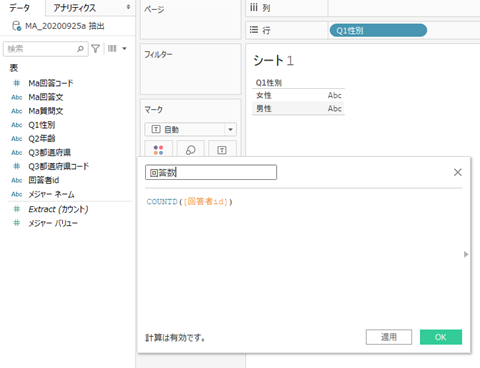
MAは「0」「1」が入っていたフィールドがそのまま回答数を示してくれます。
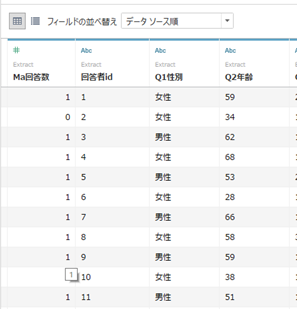
これで準備は完了です。
Tableau Desktopで分析
ディメンションの「MA質問文」をフィルタにドラッグして、質問文を選択します。
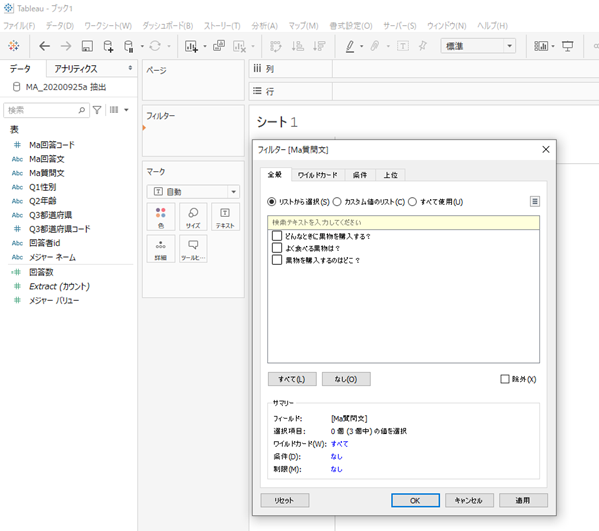
ディメンション「MA回答文」とメジャー「MA回答数」をフィールドにドラッグすれば、MA回答数を分析できます。
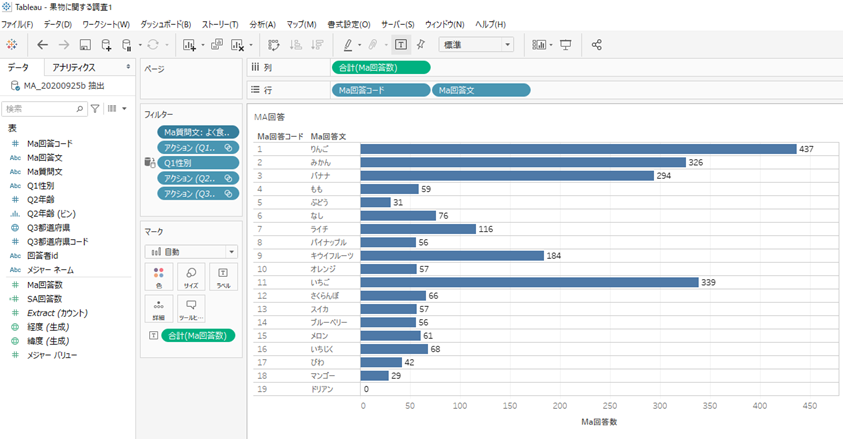
出来上がったものをダッシュボードにしてみたので、遊んでみて下さい。
アンケートデータの可視化でお困りの方は、ぜひこちらを参考にTableauでの可視化にチャレンジしてみて下さい。