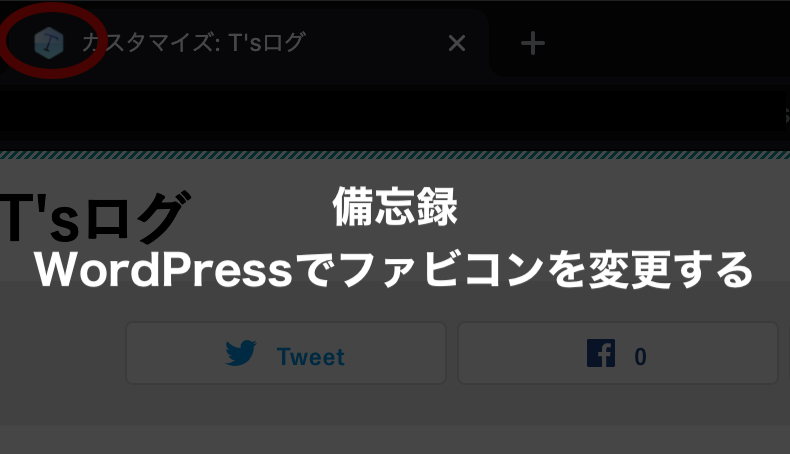サーバーをレンタルして、WordPressでブログ(Webサイト)を立ち上げるまでの手順を備忘録として残します。
サーバーはXサーバーを利用している。
Xサーバー申し込み〜WordPress立ち上げの流れ
全体の流れは以下の通り。カッコ内は目安の時間だ。
①Xサーバーに申し込み(10分)
②ドメイン取得(15分)
③独自SSLを設定する(5分)
④WordPressをインストールする(10分)
⑤URL・リダイレクト設定(10分)
①Xサーバーに申し込み
まずはXサーバーでレンタルサーバーを申し込む。
①「お申し込み」→②「サーバーお申し込みフォーム」と進む。
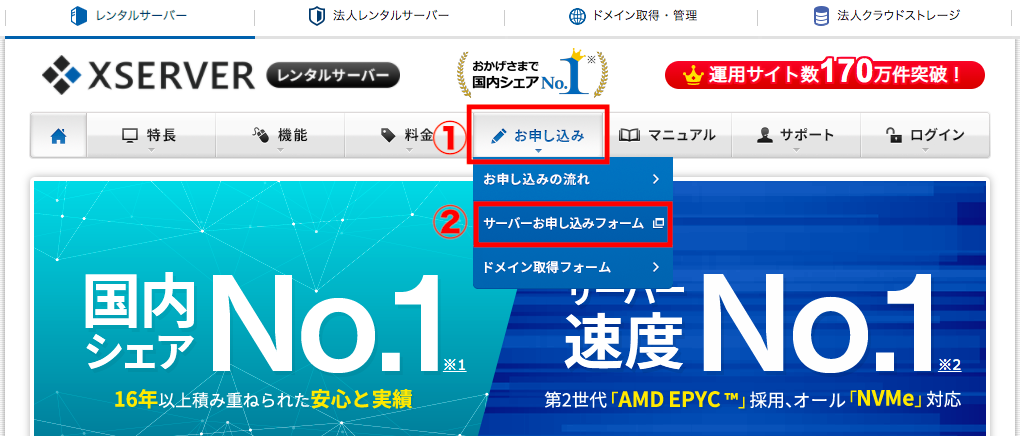
なお、「まずはお試し10日間の無料!」というボタンもあるが、どちらから申し込んでも10日間の無料サービスは付いてくるので安心して欲しい。
続いて、アカウントの選択となる。
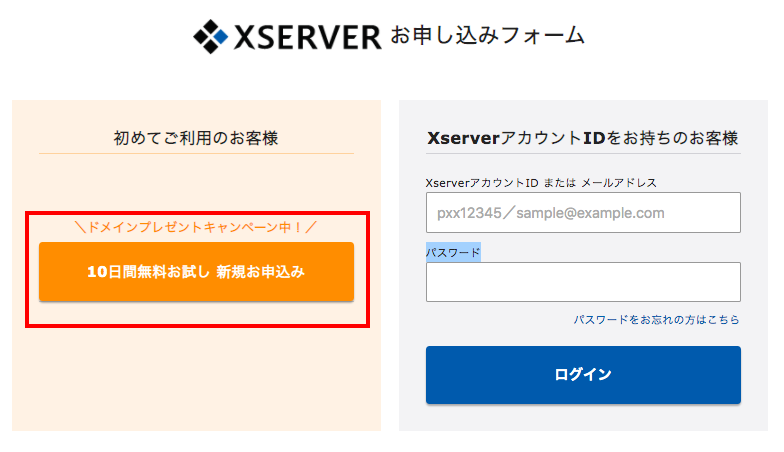
Xサーバー利用が初めての場合は左の方から入力フォームに行く。
最初にサーバーID(初期ドメイン)を設定する。サーバーIDはサーバー周りの設定の際のログイン情報として使うのみで、これがブログのURLになるわけではないので、それほど悩まずに設定してしまって問題はない。
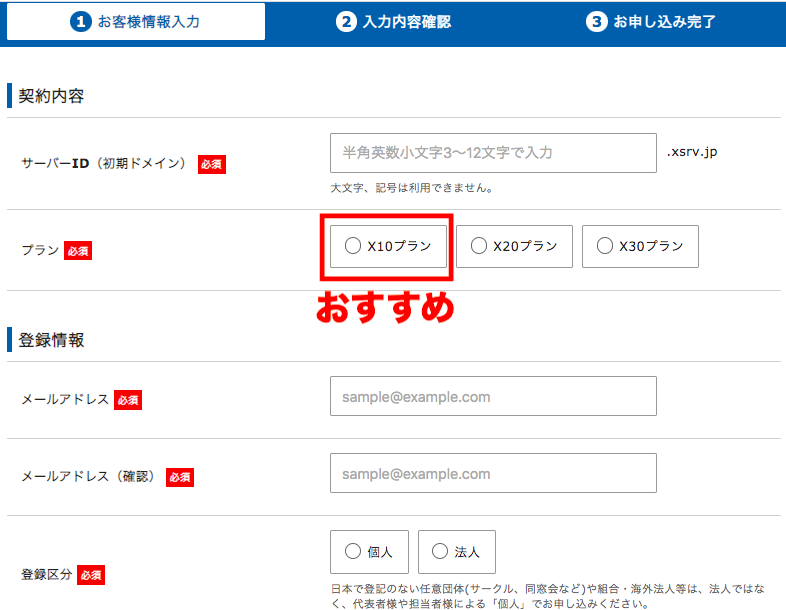
プランはとりあえずX10プランがおすすめ。後からプラン変更は用意に行えるし、何百万アクセスが発生しないのであれば、X10プランで十分だ。
下に進んでメールアドレス、氏名、住所、電話番号などを入力する。この内容は公開されることはないので安心して欲しい。
「利用規約」「個人情報に関する公表事項」に同意する、にチェックを入れて、申込み内容の確認で問題がなければ、「お申し込みをする」をクリックする。
申し込みが完了すると登録したメールアドレス宛に登録完了のメールが届く。
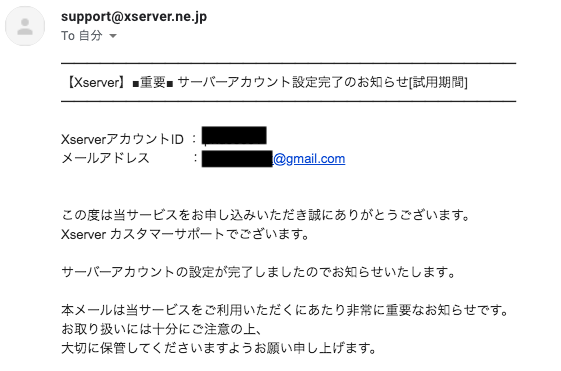
ここにはサーバーIDなど重要な情報が掲載されているので、なくさないようにする。
②ドメイン取得(15分)
ドメインとはインターネット上の住所のようなもの。
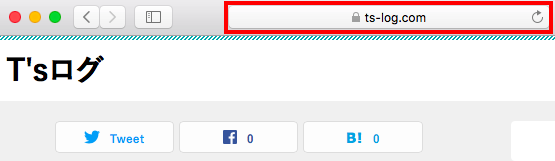
ブログのURLともなるものなので、分かりやすく愛着の湧くものを設定する。
Xサーバーでは度々ドメインを無料で提供するキャンペーンを実施している。
今回はそのキャンペーンを活用して独自ドメインを設定する。
Xサーバーで新規ドメインを取得する
Xサーバーアカウントにログインして、左側の各種お手続きの中の「キャンペーンドメイン」をクリック。
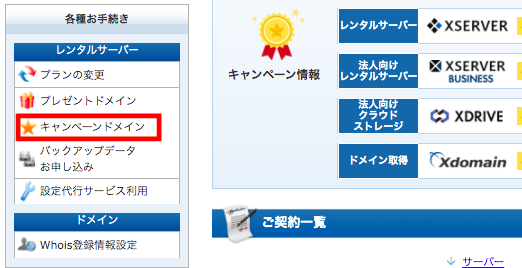
規約を確認して「同意する」をクリック。
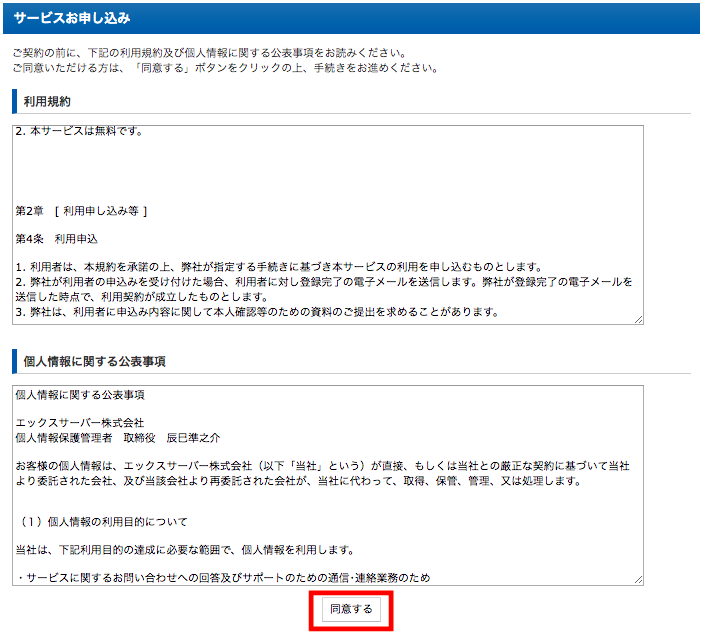
新規ドメインを適用したいサーバーIDを選択して、独自ドメインを検索する。
他人によってすでに取得されているものは選択できない。
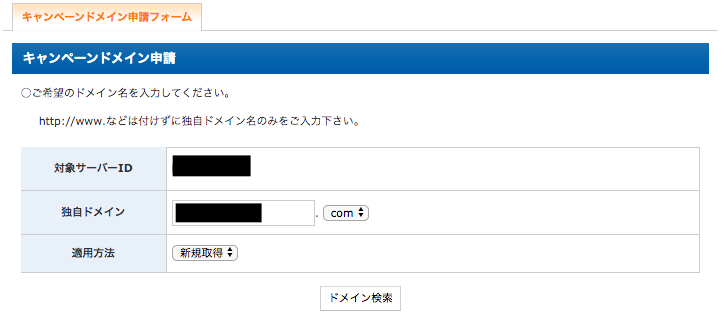
誰にも使われていないものであれば、内容を確認して「キャンペーンドメイン申請」をクリックする。
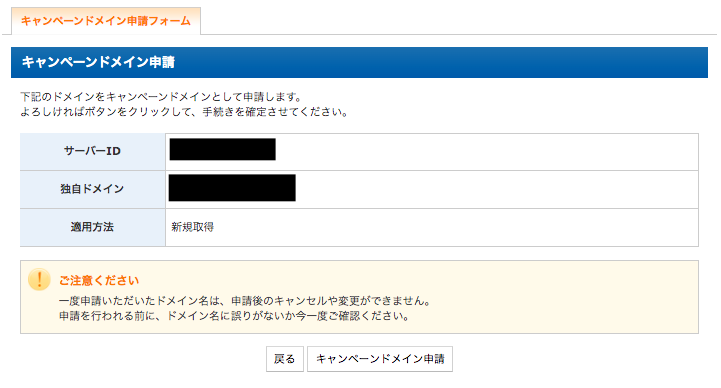
これでドメインの申請は完了となる。
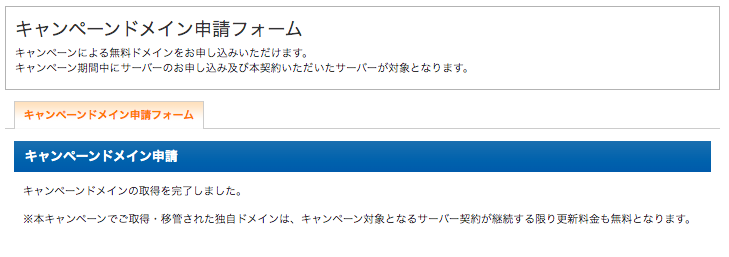
登録したメールアドレスにもドメインの情報を記したメールが届く。
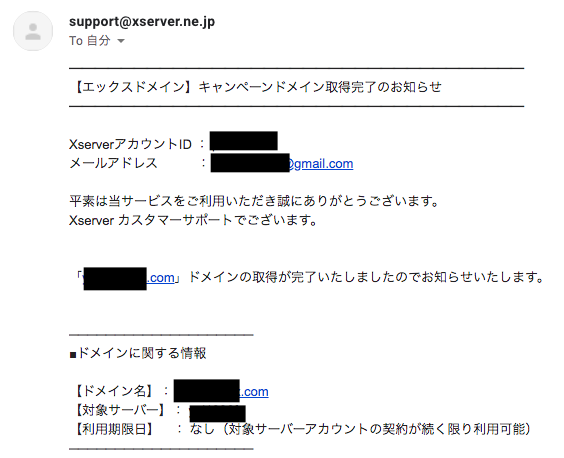
取得した新規ドメインをサーバーに追加する
取得した新規ドメインをサーバーに追加する。
サーバーアカウント画面で対象サーバーの「サーバー管理」をクリック。
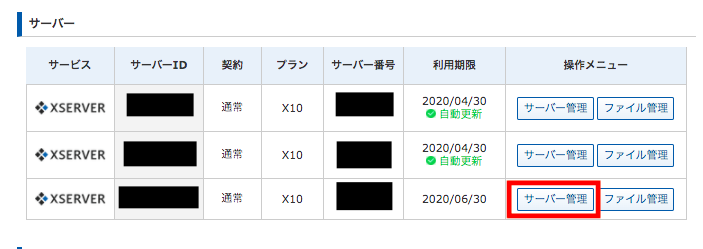
「ドメイン設定」をクリック。
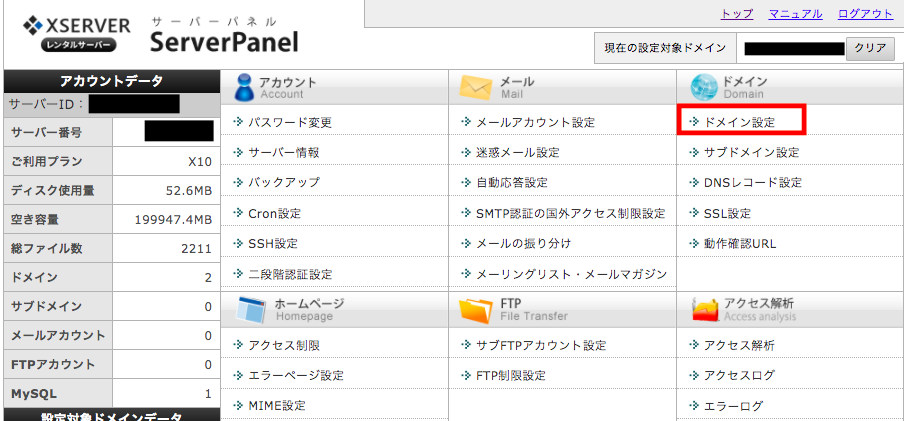
①「ドメイン設定追加」のタブをクリックし、②先ほど取得したドメインを入力、③「確認画面へ進む」をクリックする。
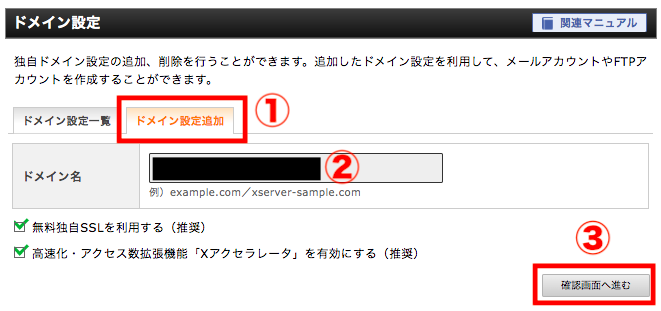
「無料独自SSLを利用する(推奨)」と「高速化・アクセス数拡張機能「Xアクセラレータ」を有効にする(推奨)」はチェックが付いたままでOK。
次の確認画面で設定内容に問題なければそのまま進める。
これでドメイン追加設定が完了となる。
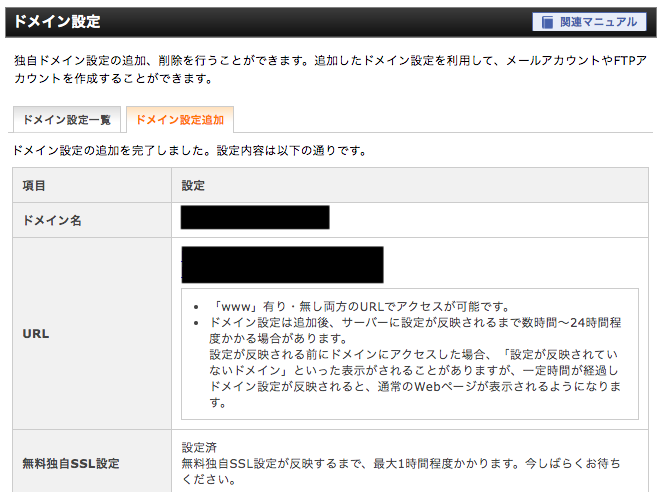
Xサーバーでドメインを取得するメリットは、設定操作が簡略化されること。取得したドメインを利用するまでの操作はこれですべて。
お名前ドットコムなど別サービスを利用する場合は、上記の操作に加えてドメインネームサーバーの設定変更などが必要となる。
③独自SSLを設定する(5分)
ここから独自SSLの設定を行う。独自SSLとは通信を暗号化することで、より安全にWebサイトやブログを見ることができるようになる。
サイトのURLの冒頭の部分がhttp://からhttps://となる。
まずはドメイン追加を行ったときのように、サーバーパネルへログインする。
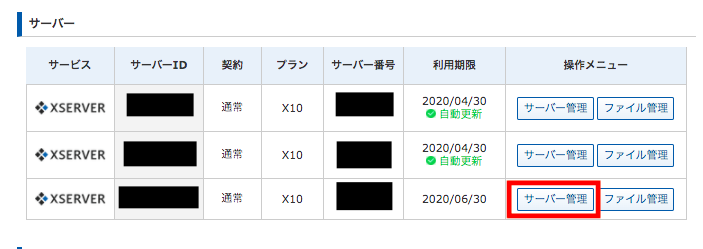
サーバーパネルのドメイン項目の「SSL設定」をクリックします。
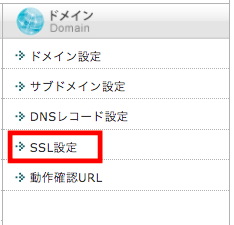
SSLを設定するドメインを選択します。
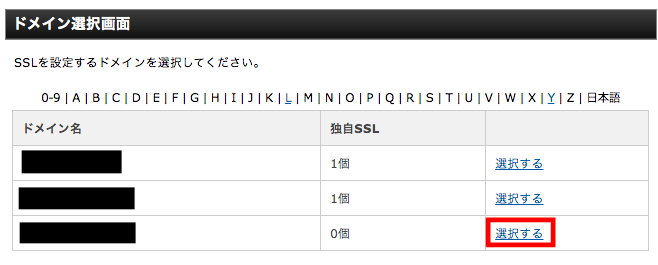
Xサーバーでドメインを申し込むと最初からSSL設定がされている。その際はここから更にSSL設定を行う必要はない。
設定対象ドメインおよびサイトを確認して、「確認画面へ進む」をクリックする。
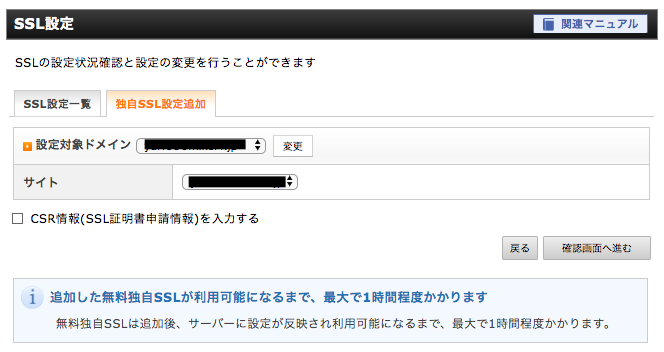
「CSR情報(SSL証明書申請情報)を入力する」のチェックは不要。
このまま画面を進めていくとSSL設定が完了する。
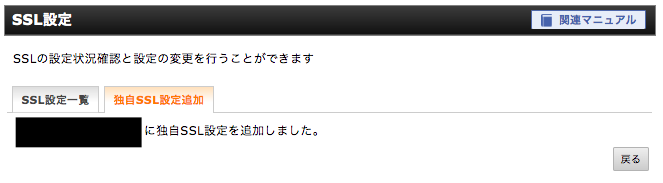
サーバー操作、WordPress初心者であっても、かんたんにここまでの操作ができる。
④WordPressをインストールする
WordPressのインストールはサーバーパネルから行う。
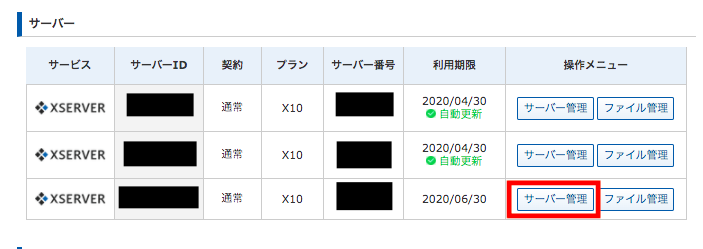
サーバーパネルにWordPressの項目があり、ここから「WordPress簡単インストール」を選択する。
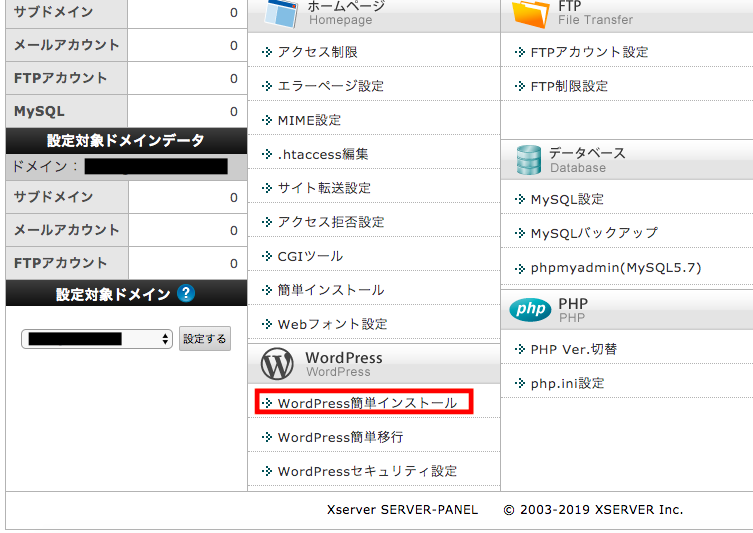
以下を参考に必要な情報を入力していく。
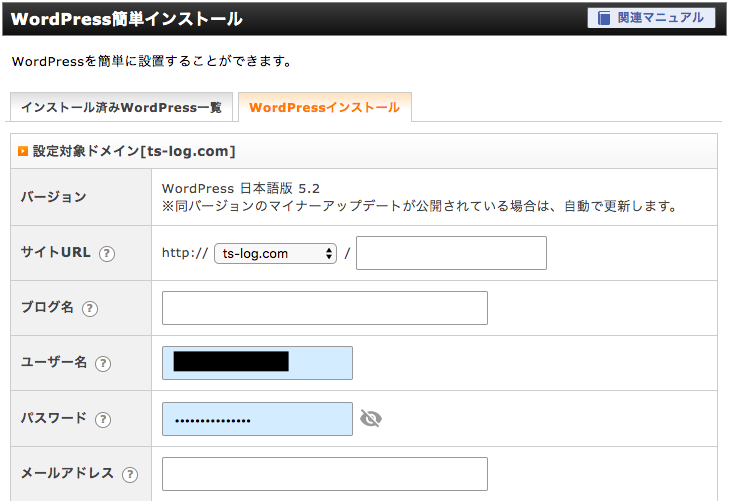
サイトURL:ブログのトップページのURLを入力する。何も入力しなければ、ドメインがそのままトップページURLとなる。
ブログ名:ブログのタイトルを入力。後から簡単に変更できる。
ユーザー名:WordPress管理画面にログインする際のID。
パスワード:WordPress管理画面にログインする際のもの。
メールアドレス:更新のお知らせなど、WordPressメンテナンスに関連する情報が届くメールアドレスを入力する。
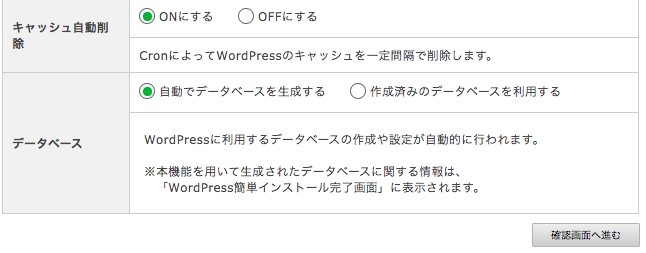
「キャッシュ自動削除」「データベース」はデフォルトで入っているチェックのままでOK。
確認画面で設定内容を確認して、「インストールする」をクリック。
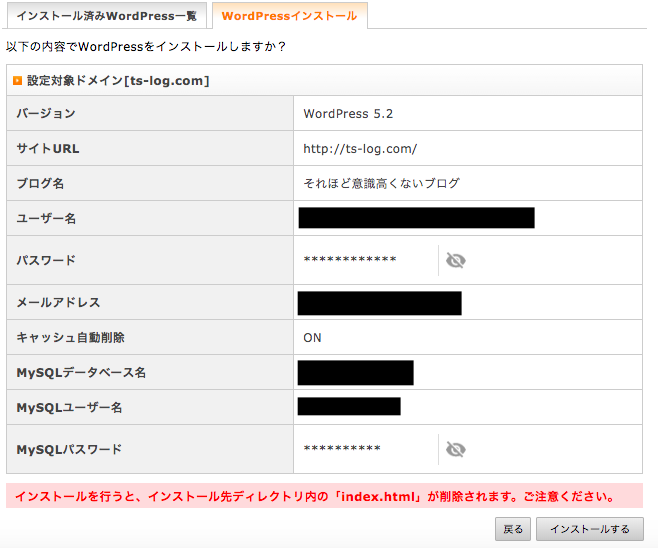
これでWordPressインストールが完了となる。
ここで表示される情報はいずれも大切な情報なので、すべて控えておく。
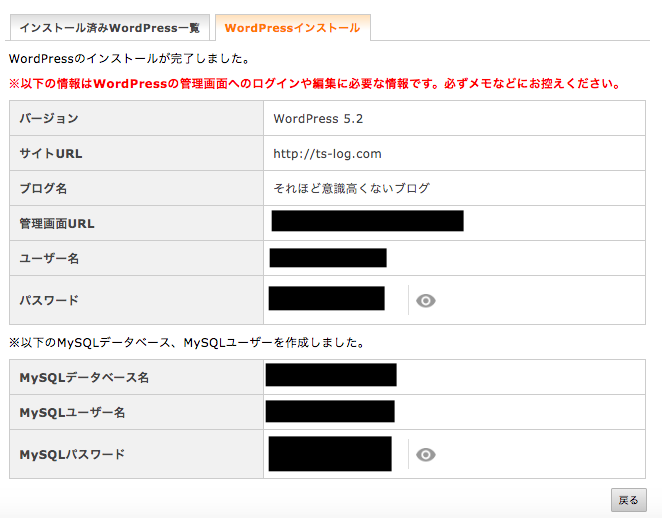
管理URLからログイン画面に移動して、ログインを行う。
先ほど設定したユーザー名とパスワードを入力してログインする。
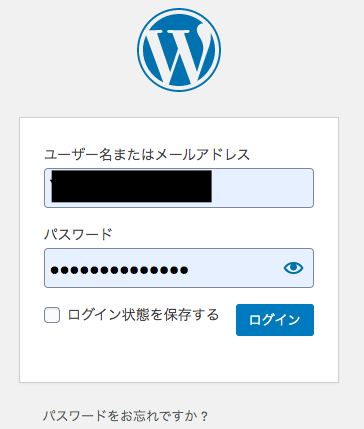
これにてログインが完了となる。
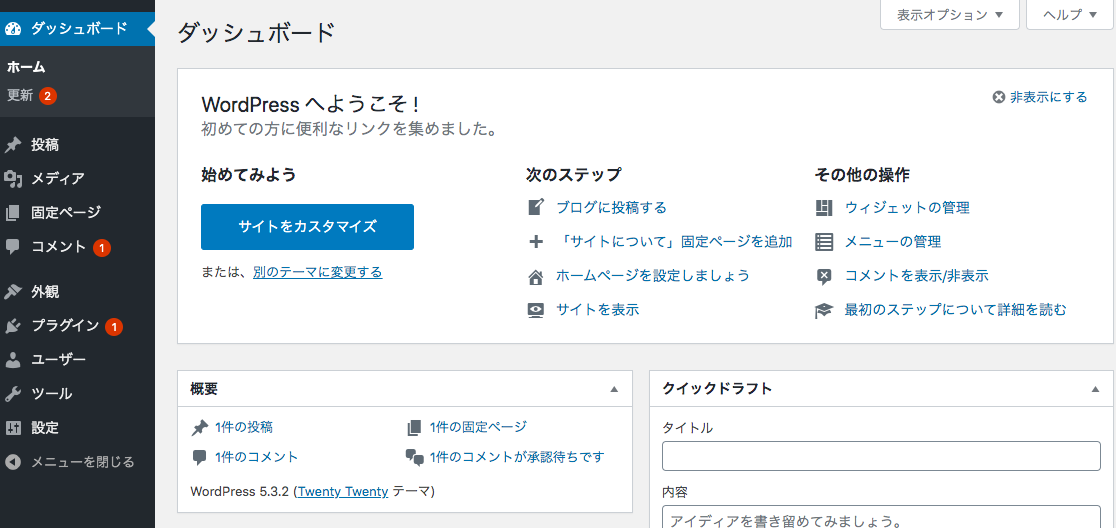
⑤URL・リダイレクト設定
WordPressのURLを変更する
WordPressのURLを忘れずにhttps://~に変更する。
「設定」の中の「一般」をクリックする。
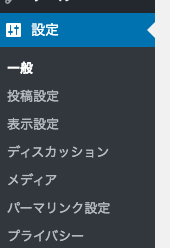
WordPressアドレス(URL)とサイトアドレス(URL)のhttpの後にsを加える。
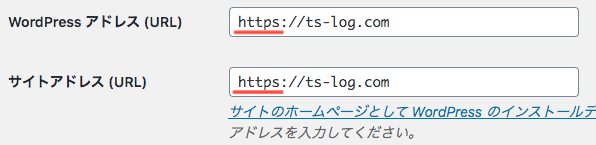
変更した、設定画面下の「変更を保存」をクリックする。
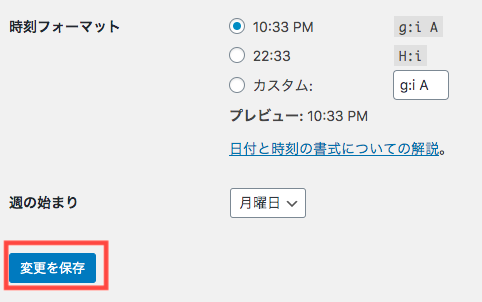
サイトを開くと保護されていることが確認できる。
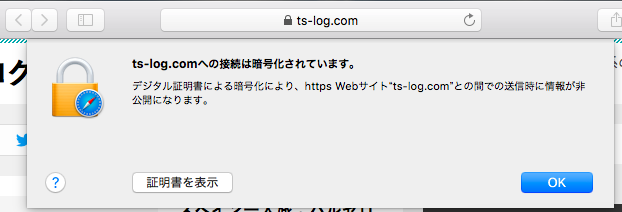
http→httpsリダイレクト設定
正しいURLはhttps://ts-log.comだが、http://ts-log.comというsがないURLでアクセスしてきたり、httpのURLでリンクを貼ってしまうサイトがあるかもしれない。
そのため、httpのURLにアクセスしたら、自動でhttpsに転送(リダイレクト)する設定を行うと、間違ったらURLにアクセスしてページが見れなかったり、検索エンジンからhttpで低評価にされてしまうことを避けられる。
リダイレクト設定はXサーバーのサーバーパネルで行う。
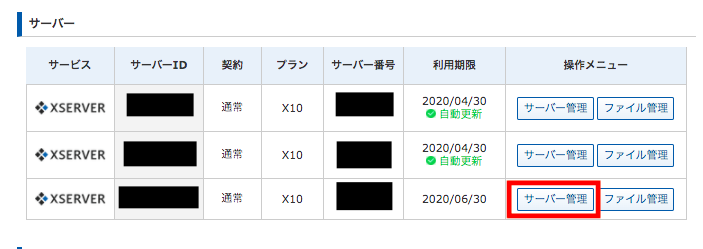
「.htaccess編集」を選択する。
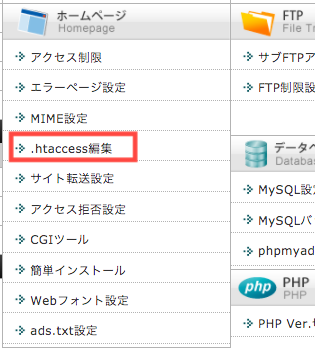
①「.htaccess編集」タブをクリックして、#BEGIN WordPressの前に下のコードをコピペして入力して、②「確認画面へ進む」をクリックする。
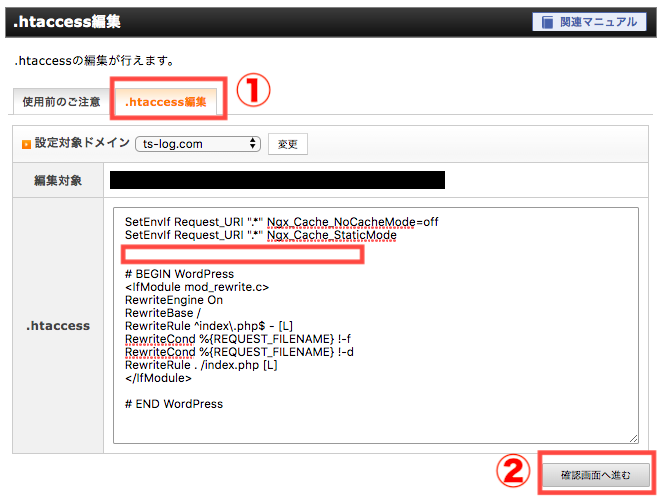
↓このコードを貼り付ける。
<IfModule mod_rewrite.c>
RewriteEngine on
RewriteCond %{HTTPS} !=on [NC]
RewriteRule ^(.*)$ https://%{HTTP_HOST}%{REQUEST_URI} [R=301,L]
</IfModule>
注意点はここを間違えると、サイトが表示されなくなってしまう場合があるので、編集前のコードをコピーして、メモなどに貼り付けて残しておく。それにより失敗してもすぐに戻せるようになる。
サイトを確認する
ブラウザのURL入力欄に独自ドメインを入力して試してみる。
ついでに、http(sなし)のドメインを入力してみて、httpsに自動で切り替われば、リダイレクト設定もうまく機能していることになる。